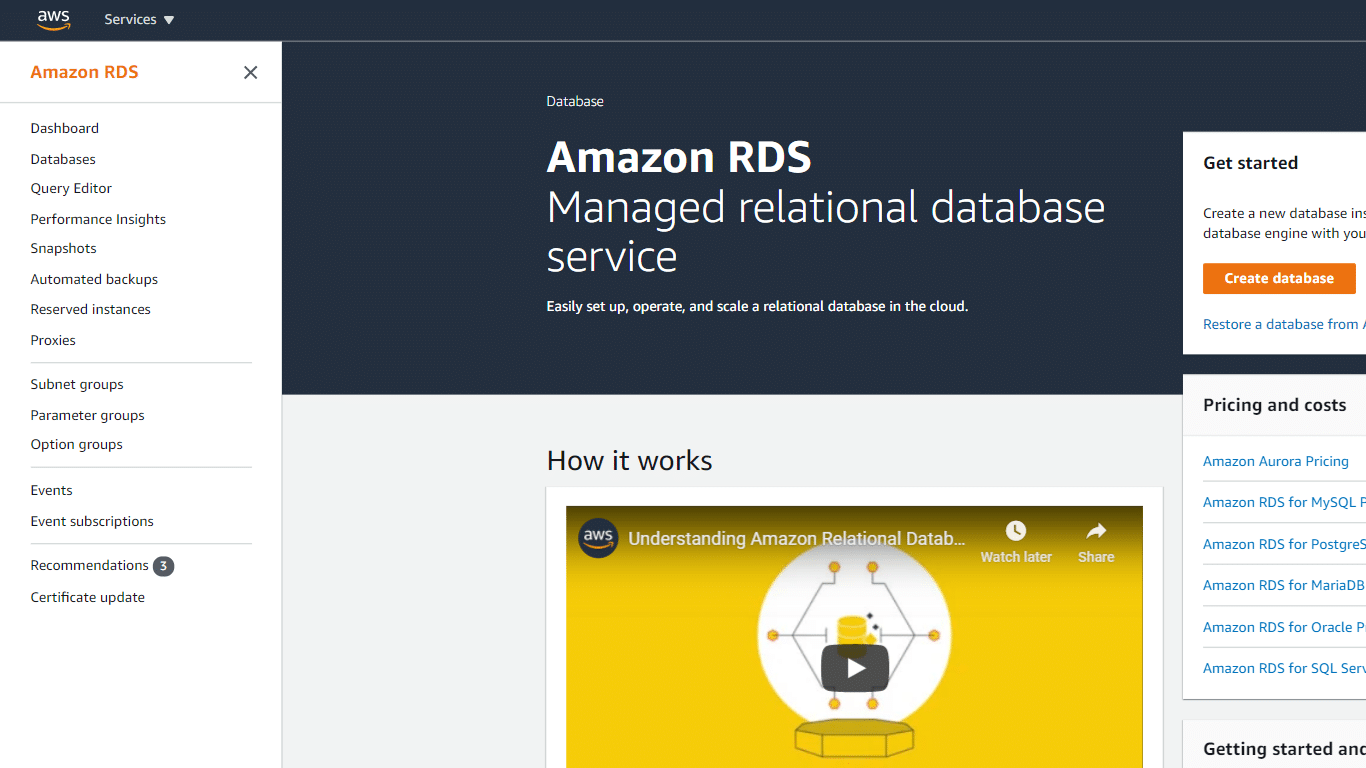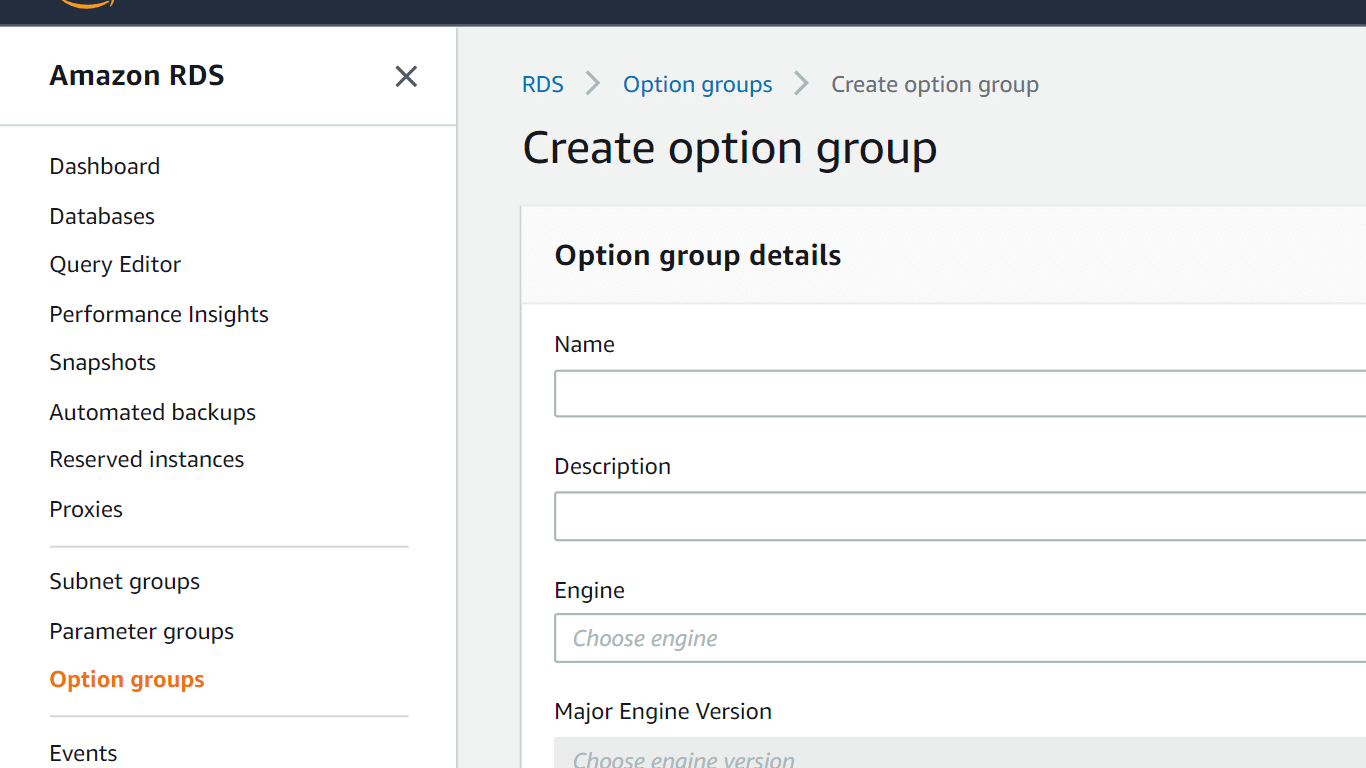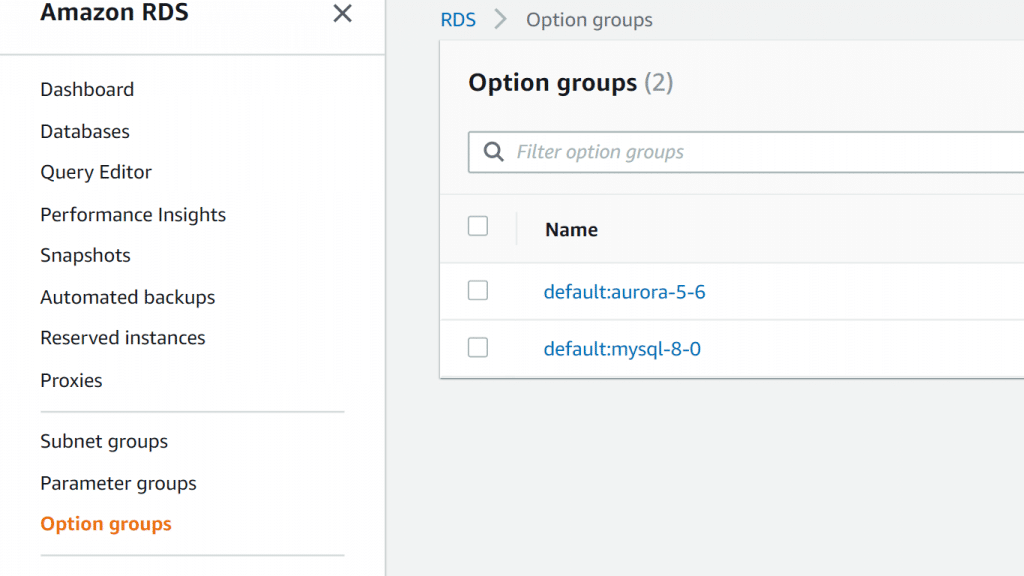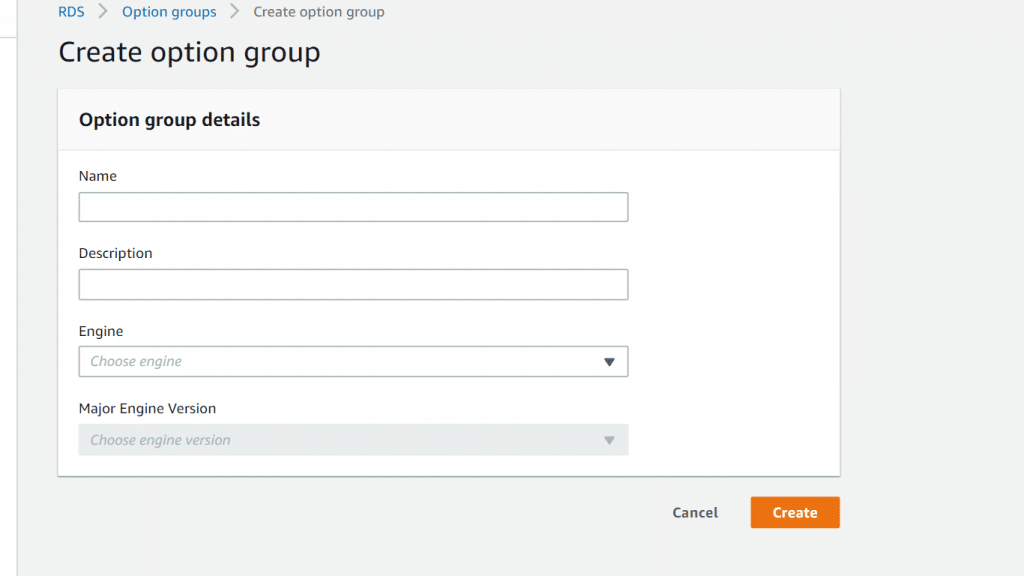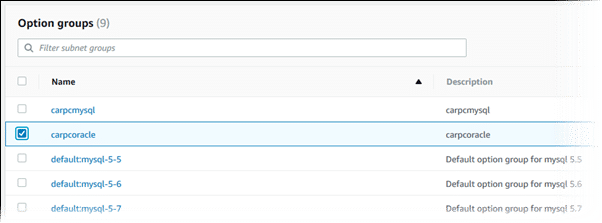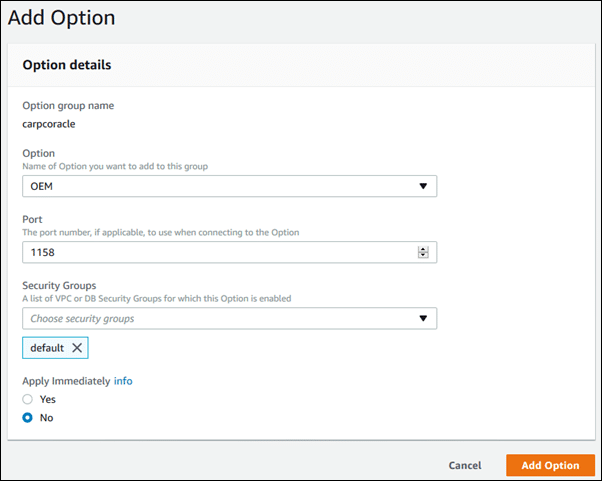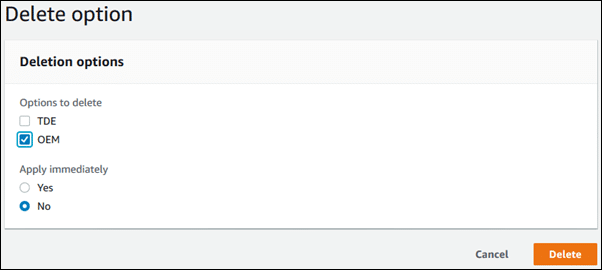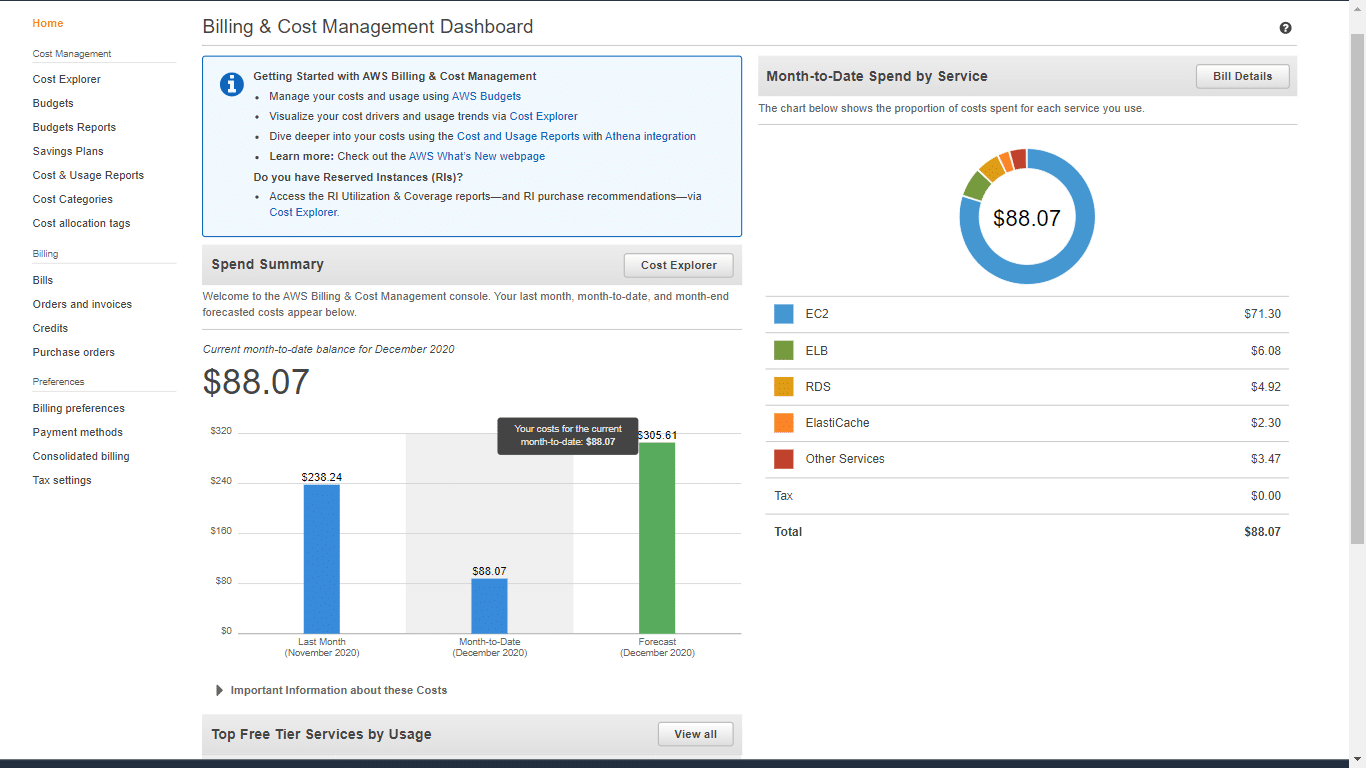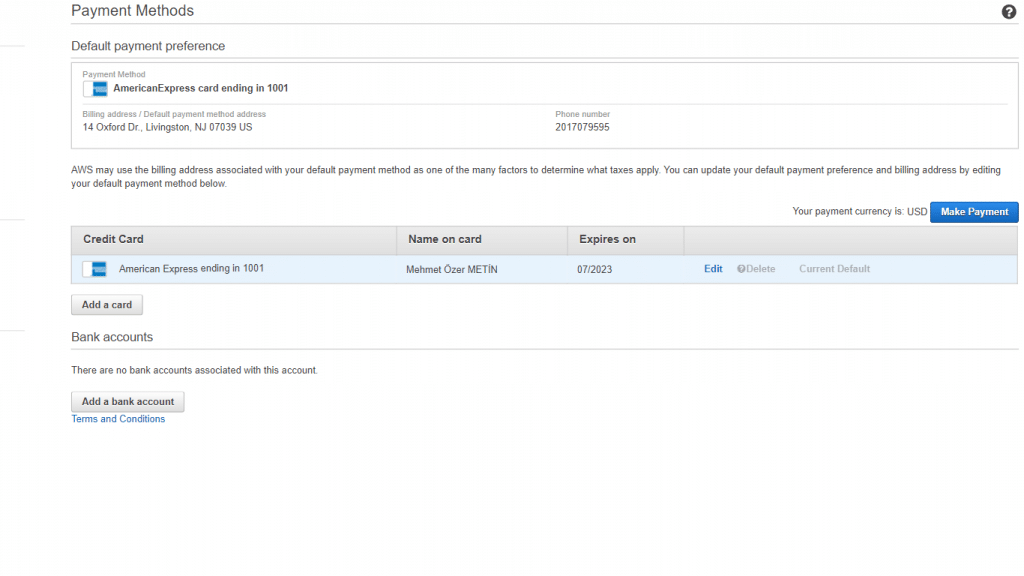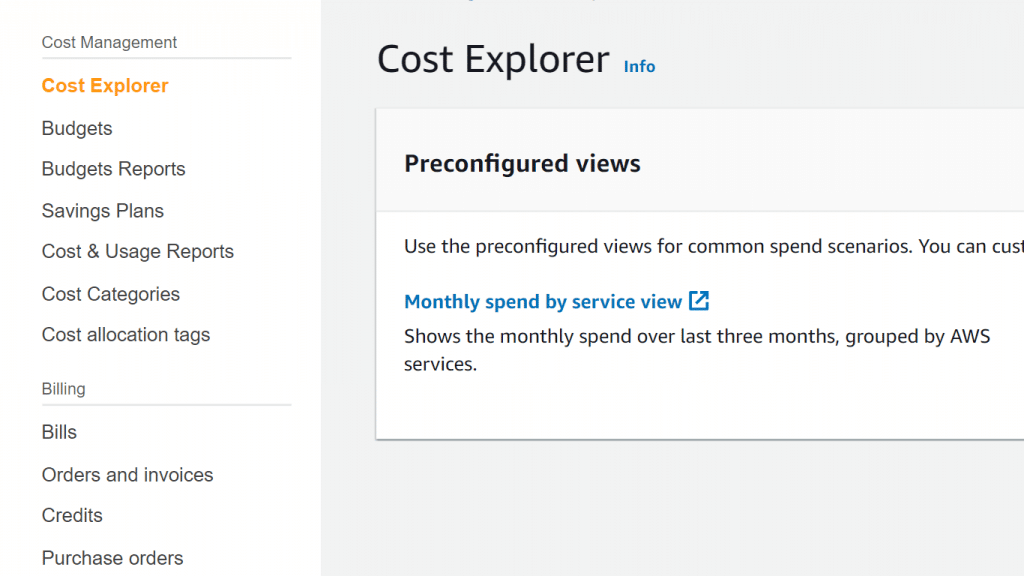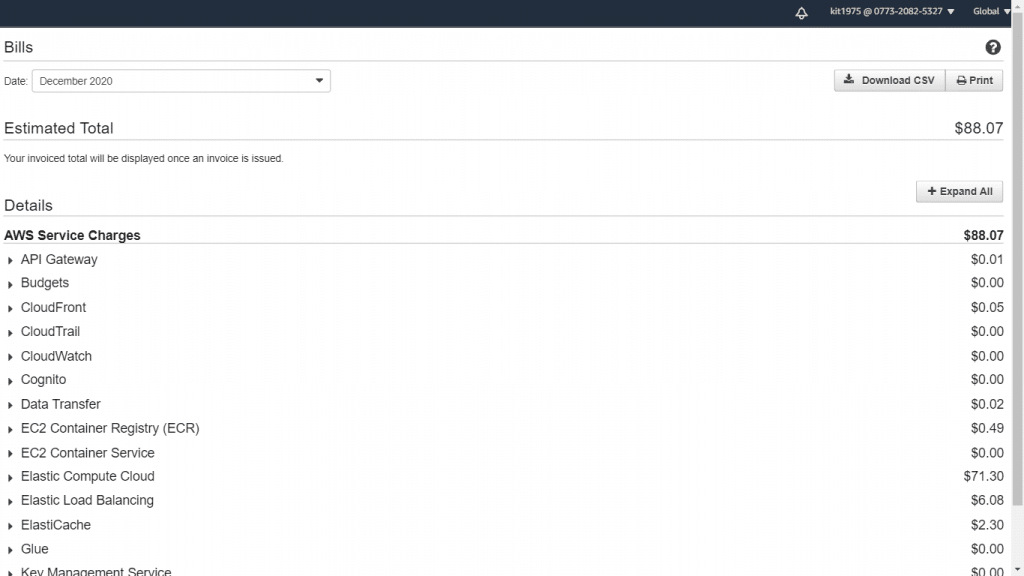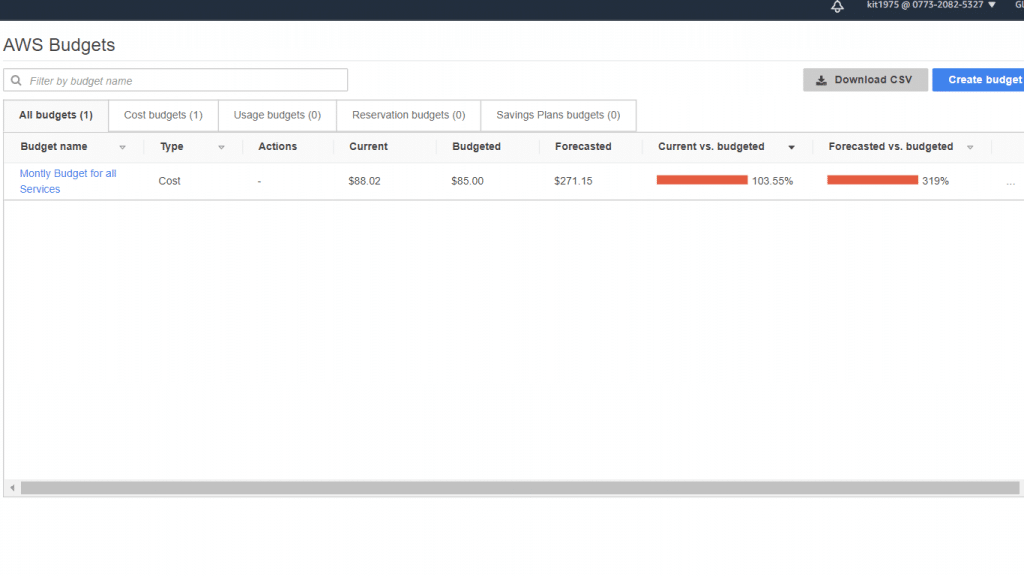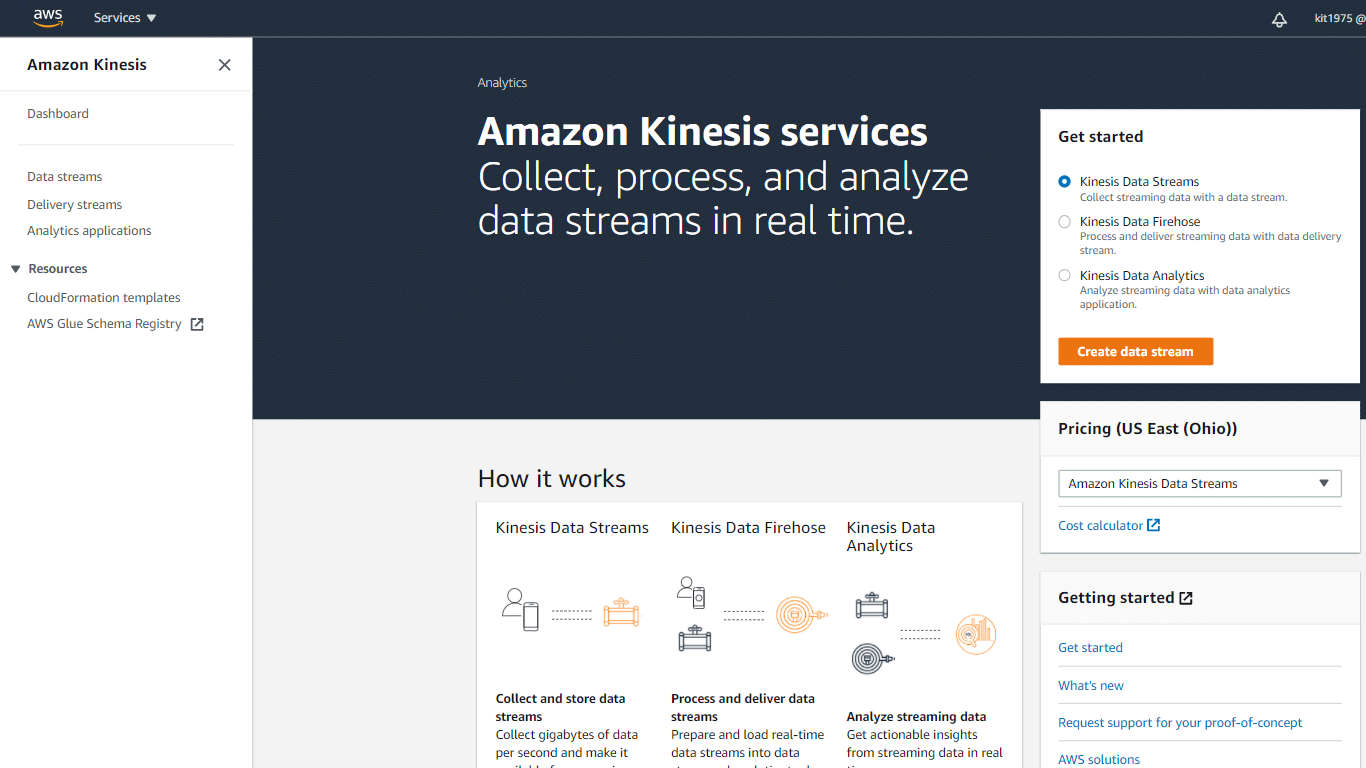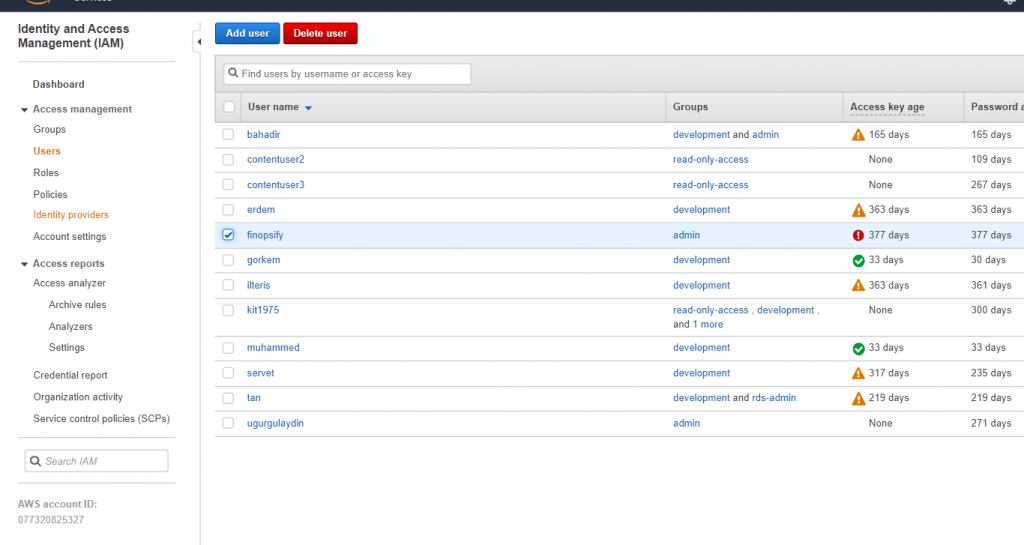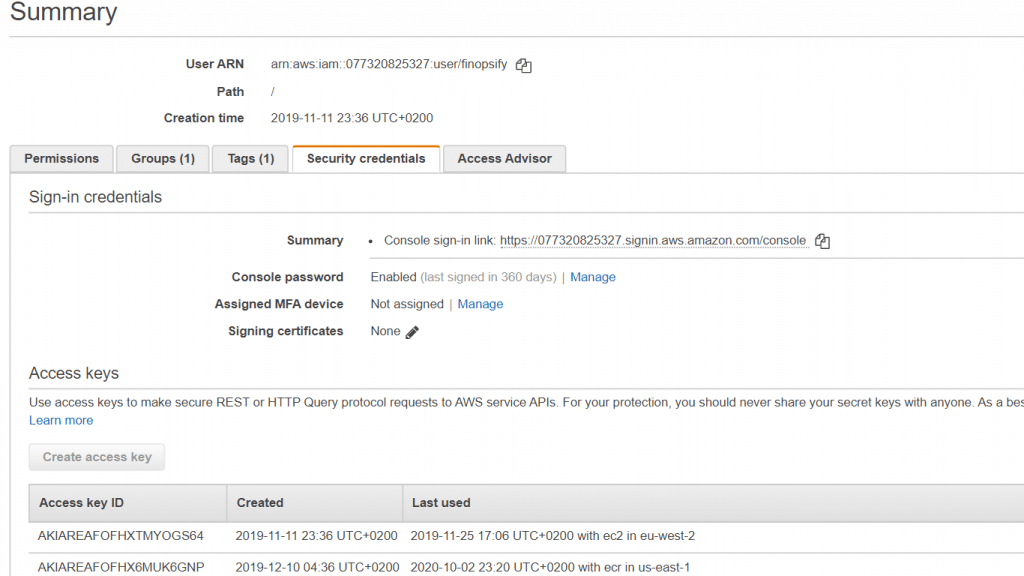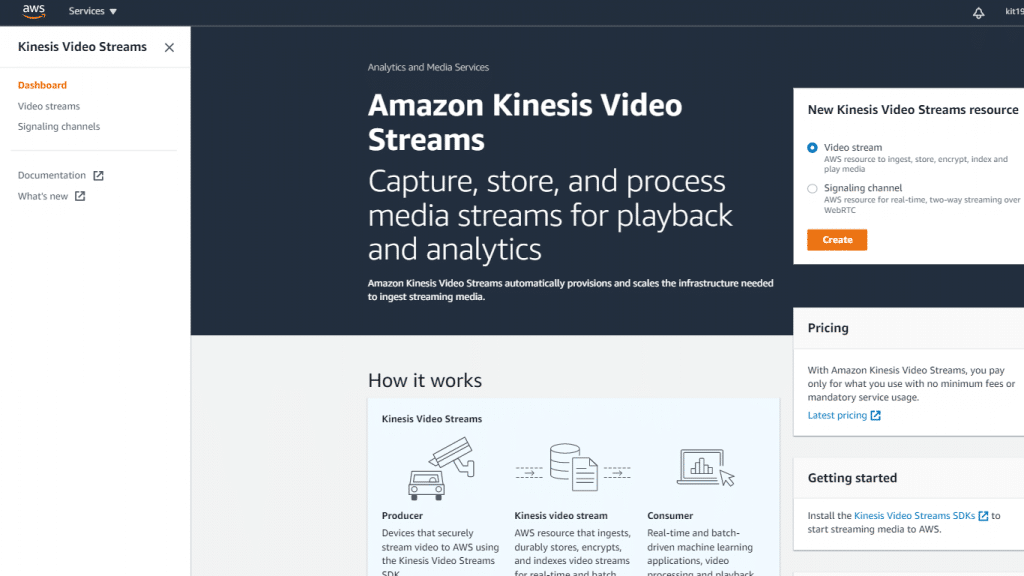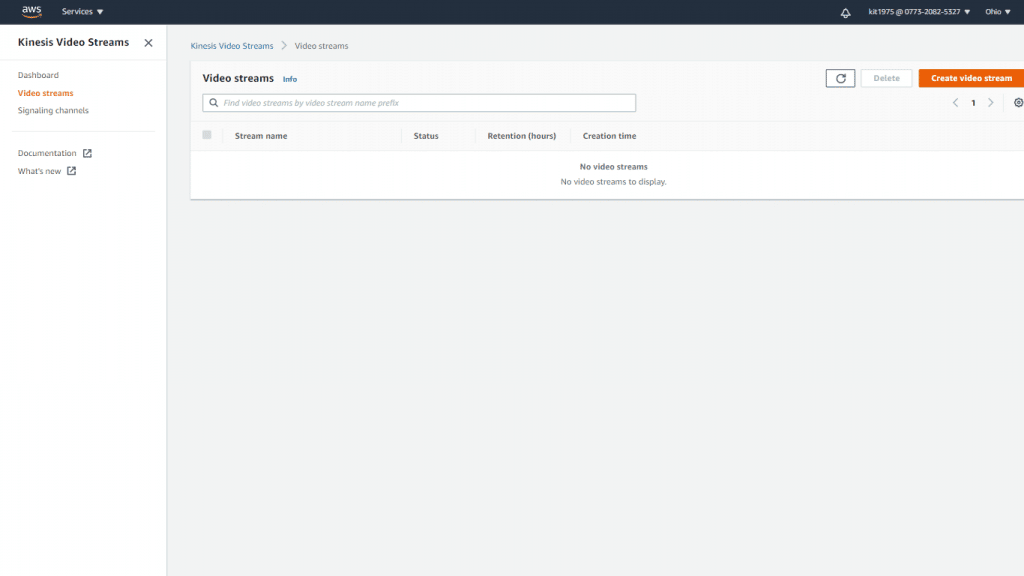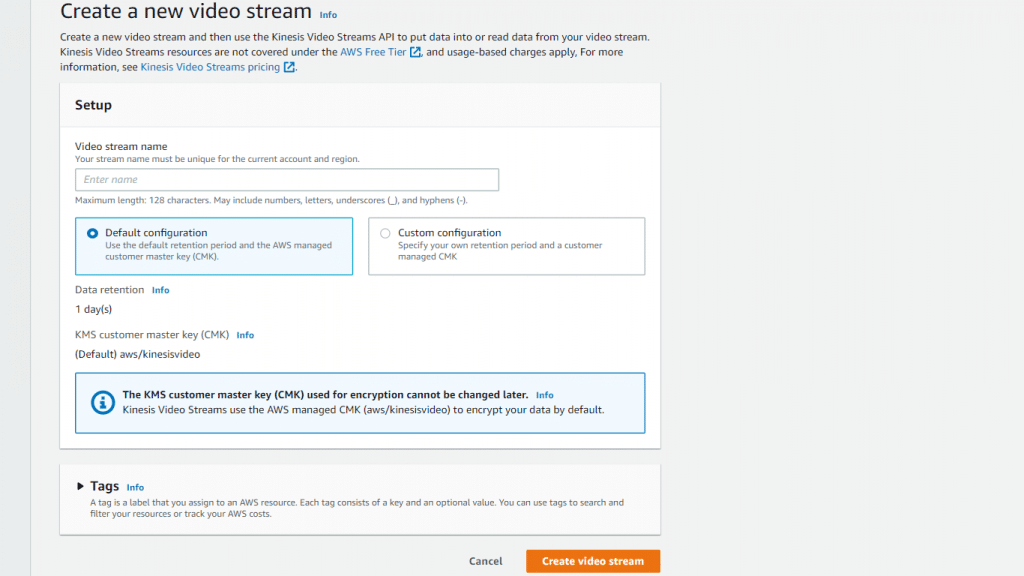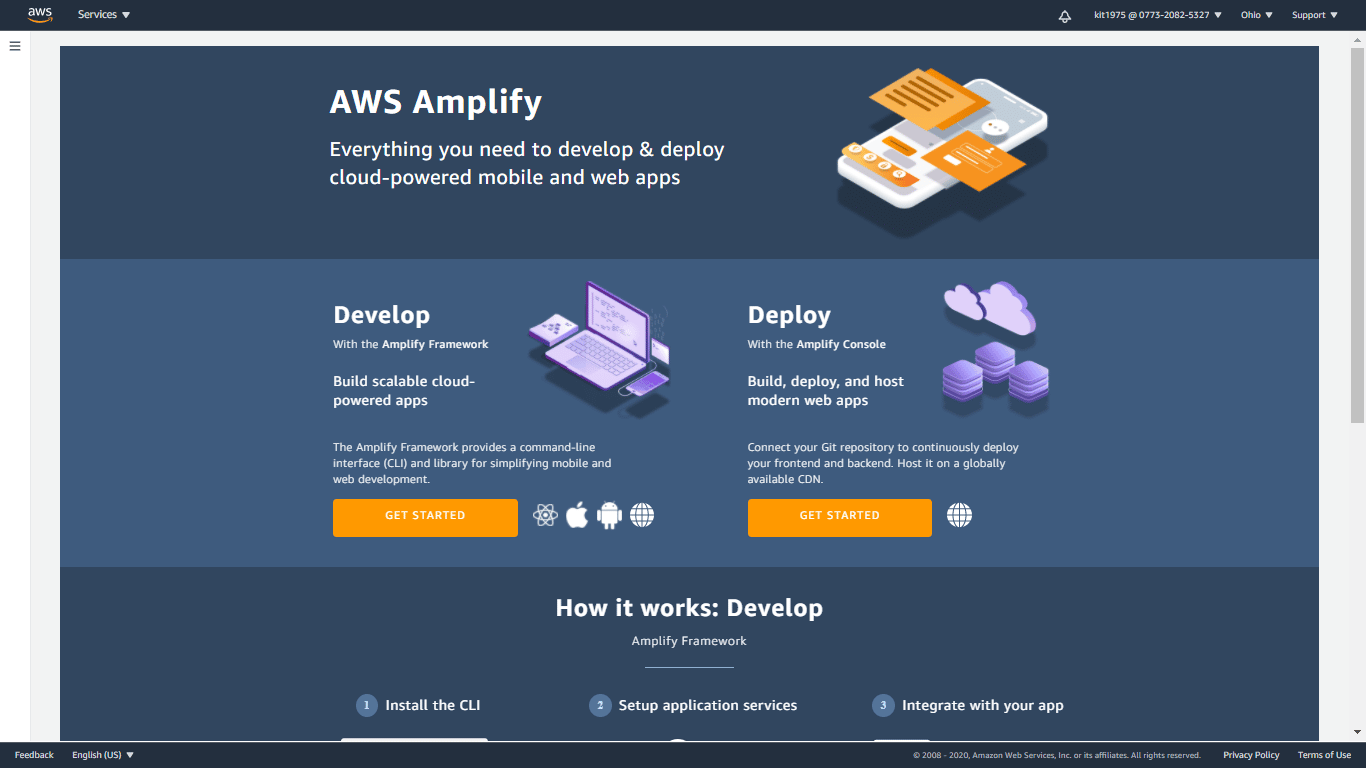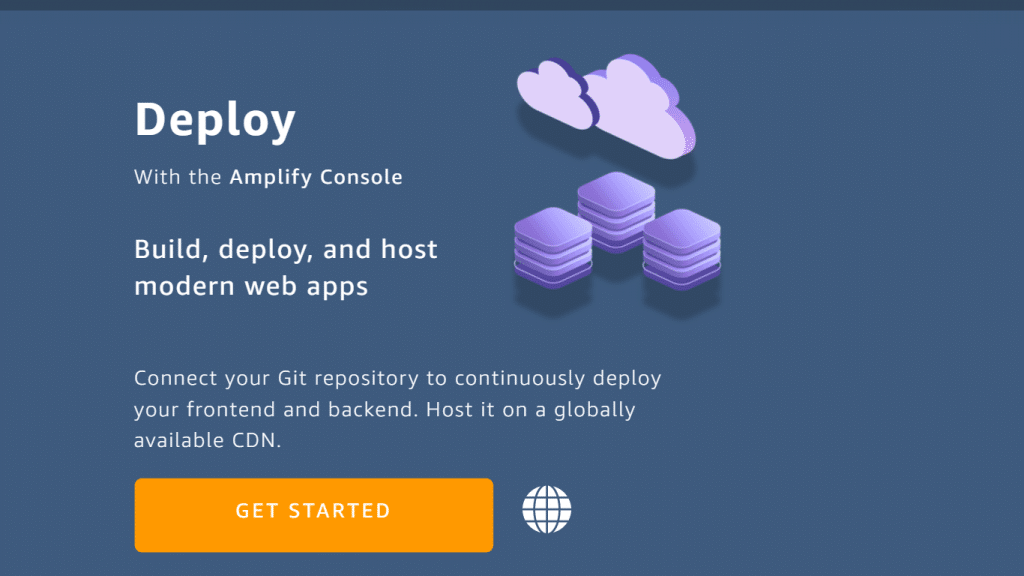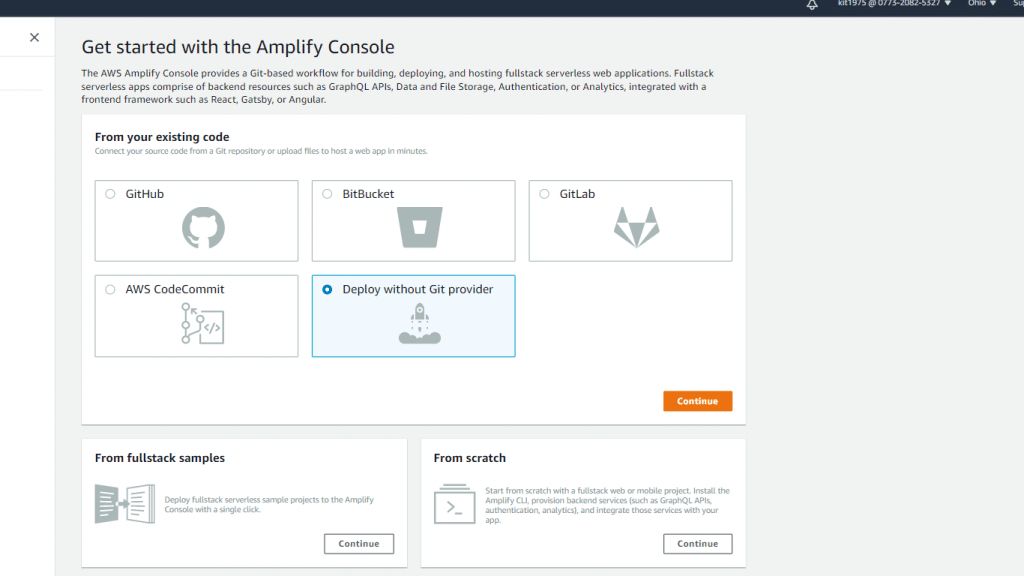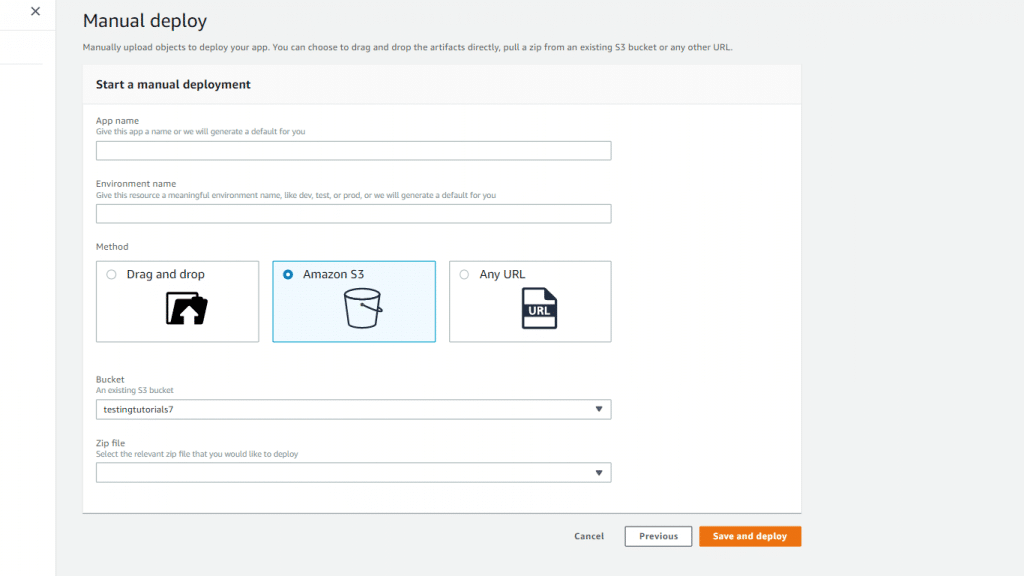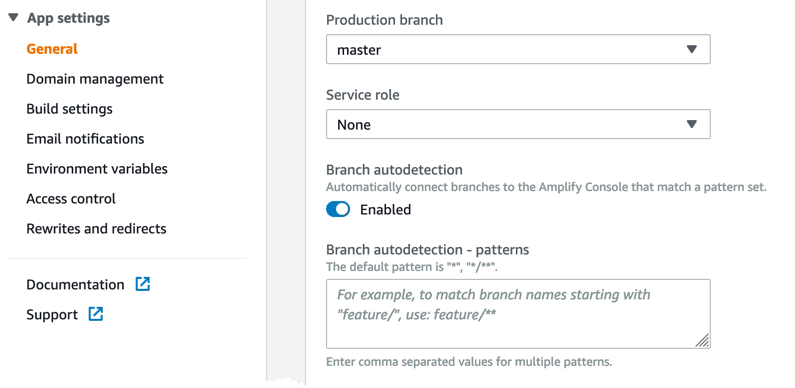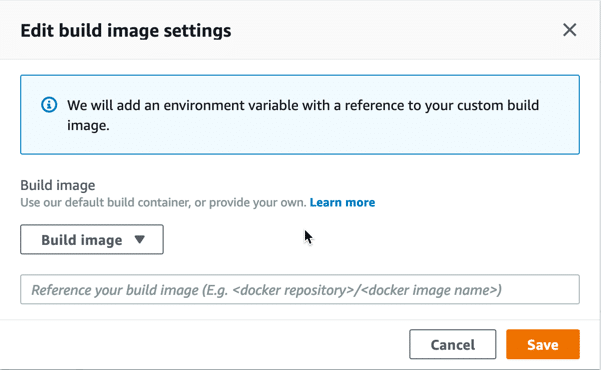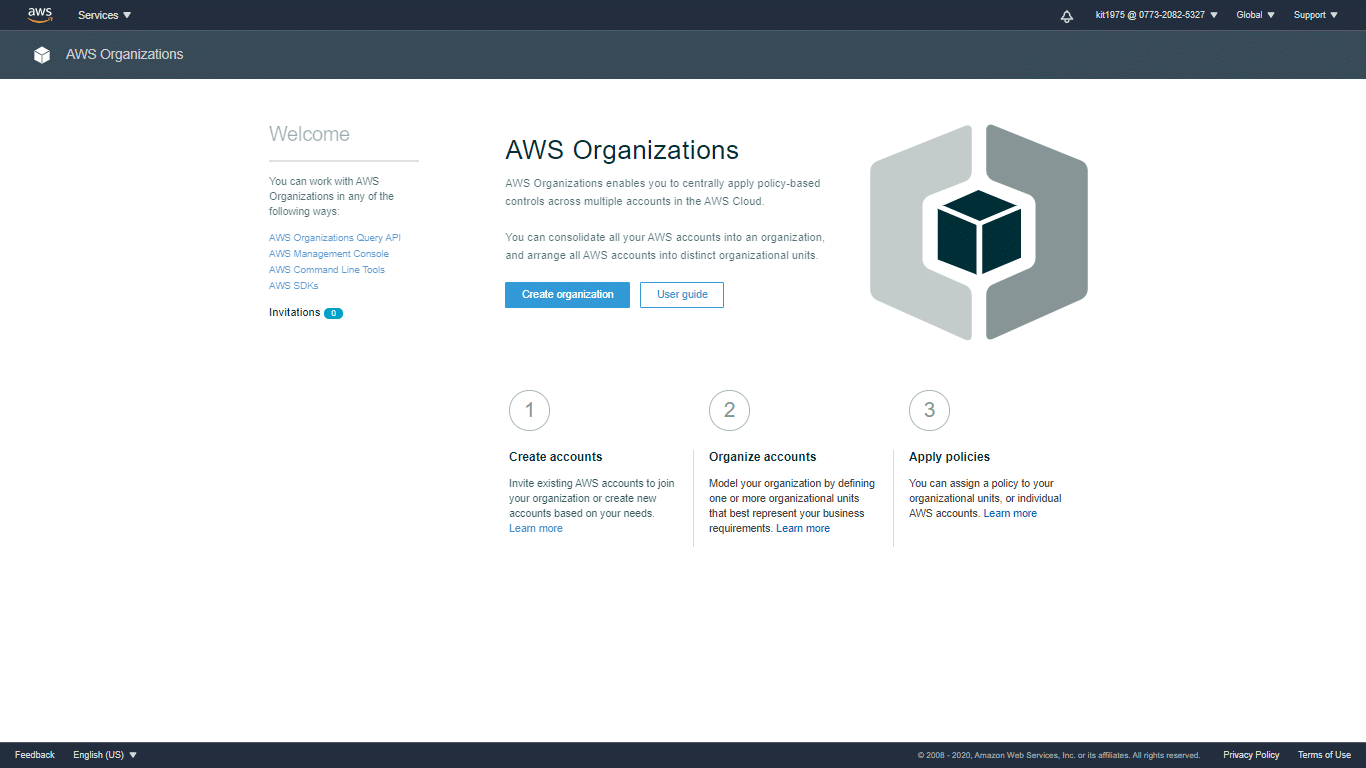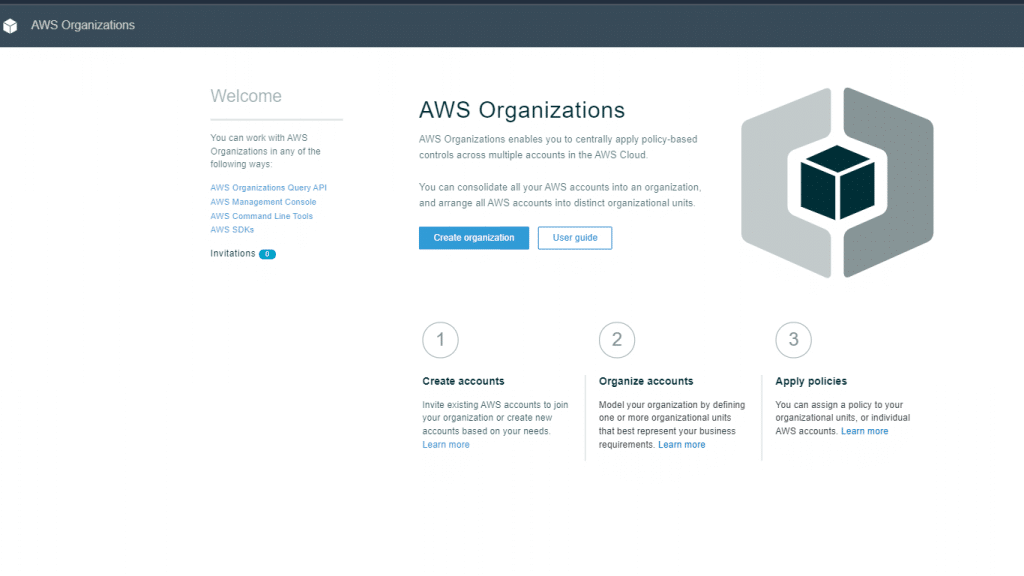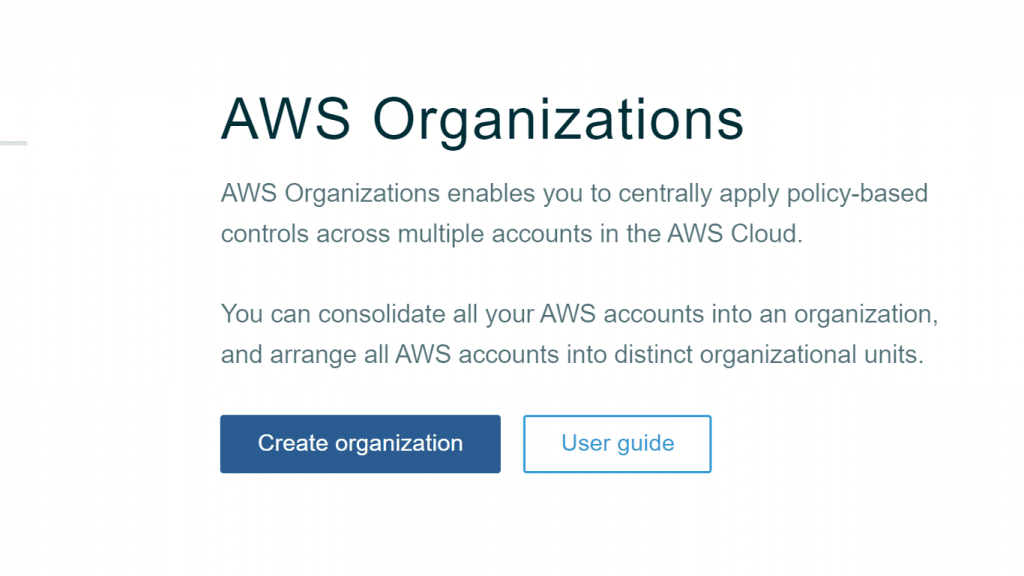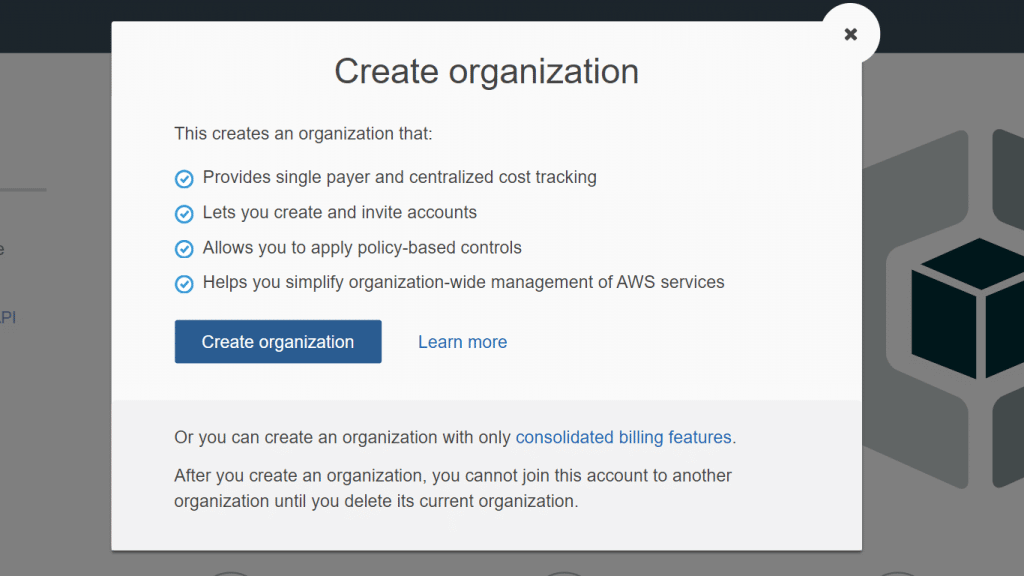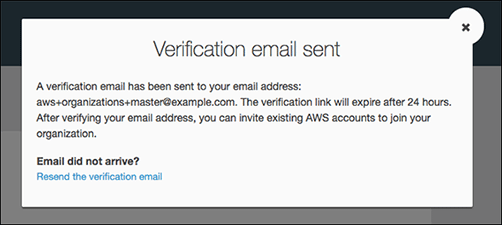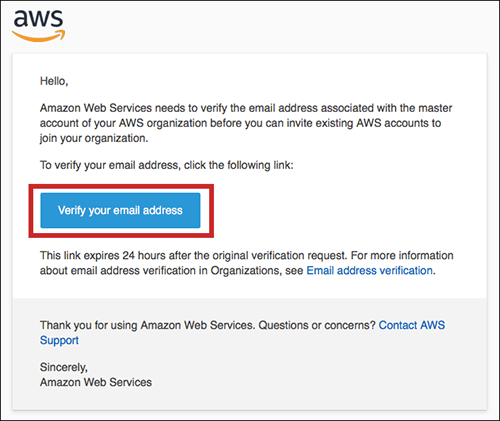AWS RDS Parameter Group
How to Create an AWS RDS Parameter Group?
It is possible to start creating a new DB parameter group with the help of the AWS Management Console.
Using the Console
For the sake of creating an AWS RDS parameter group, follow the below steps:
- Login to the AWS Management Console. Then, head straight to the Amazon RDS console using the following link https://console.aws.amazon.com/rds/.
- From navigation pane, click on the section of Parameter groups.
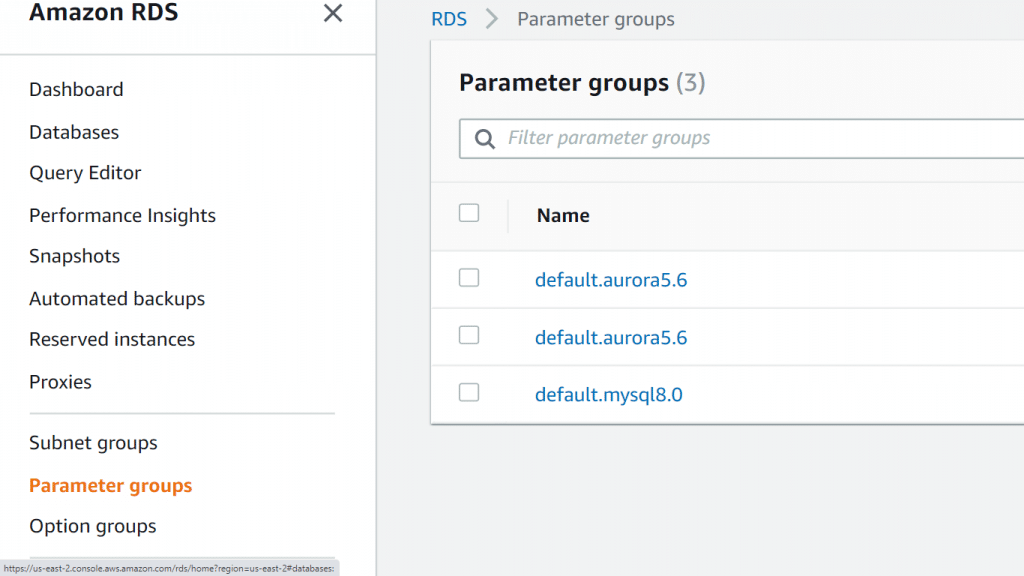
AWS RDS Parameter Group – Parameter Groups Section
- Click on the option Create parameter group.
You will now see the Create parameter group window.
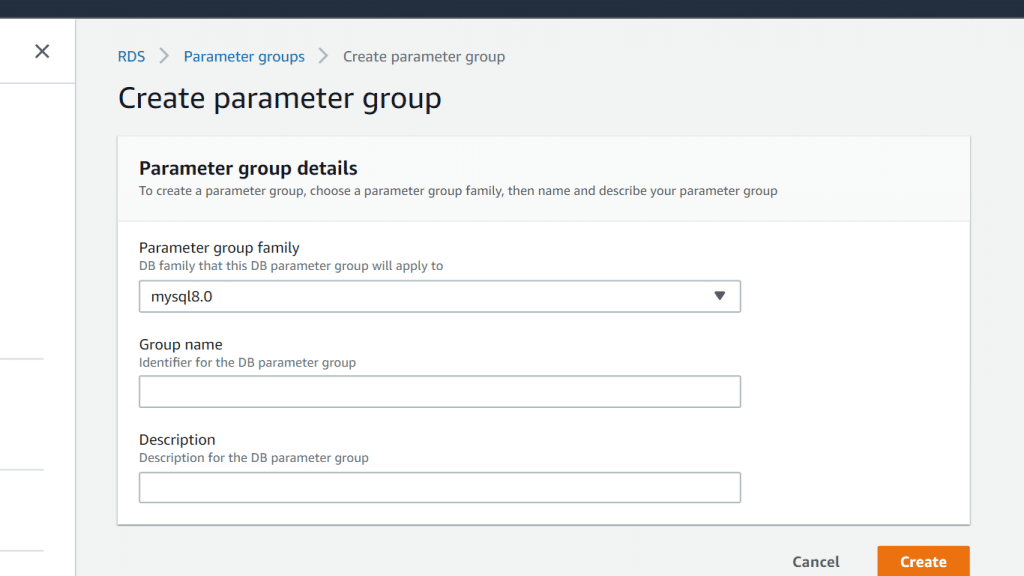
AWS RDS Parameter Group – Create Parameter Group
- From the list of Parameter group family, choose a specific DB parameter group family.
- From the list called Type, choose DB Parameter Group.
- From the box called Group name, type in the new DB parameter group’s name.
- From the box called Description, type in a particular description for your new DB parameter group.
- Finally, when you’re done click on the option Create.
How to Modify parameters in an AWS RDS Parameter Group?
It is possible to modify parameter values in a customer-created DB parameter group; the parameter values in a default DB parameter group may not be changed at all. Any change you perform to parameters that are found in a customer-created DB parameter group will get applied to every single DB instance associated with this DB parameter group.
Changes to a few parameters get directly applied to the DB instance with no reboot. Some other parameters get their changes applied merely when the DB instance finishes its reboot. On the RDS console you are capable of checking the status of the DB parameter group which is associated with a specific DB instance using the Configuration tab. For instance, in case the DB instance was not utilizing the latest changes to its associated DB parameter group, you will find on the RDS console the DB parameter group having a “pending-reboot” as its status. For the sake of adding the most recent parameter changes to that DB instance, you will need to start rebooting it manually.
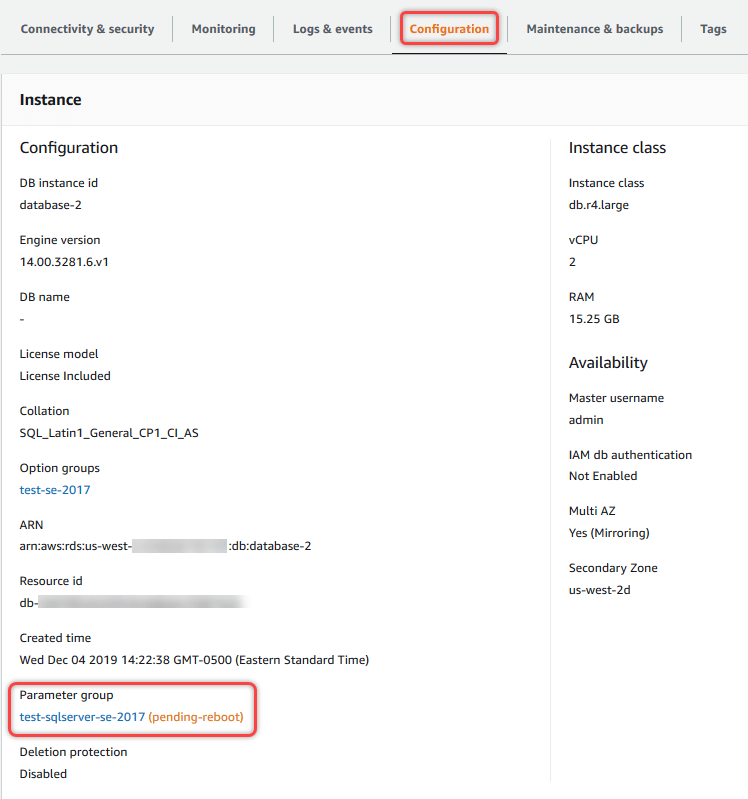
AWS RDS Parameter Group – Configuration Tab
Using the Console
In order for you to modify an AWS RDS parameter group, go through the below steps:
- Login to the AWS Management Console. Then, head straight to the Amazon RDS console using the following link https://console.aws.amazon.com/rds/.
- From navigation pane, click on the option Parameter groups.
- From the listed parameter groups, select which parameter group you’d like to modify.
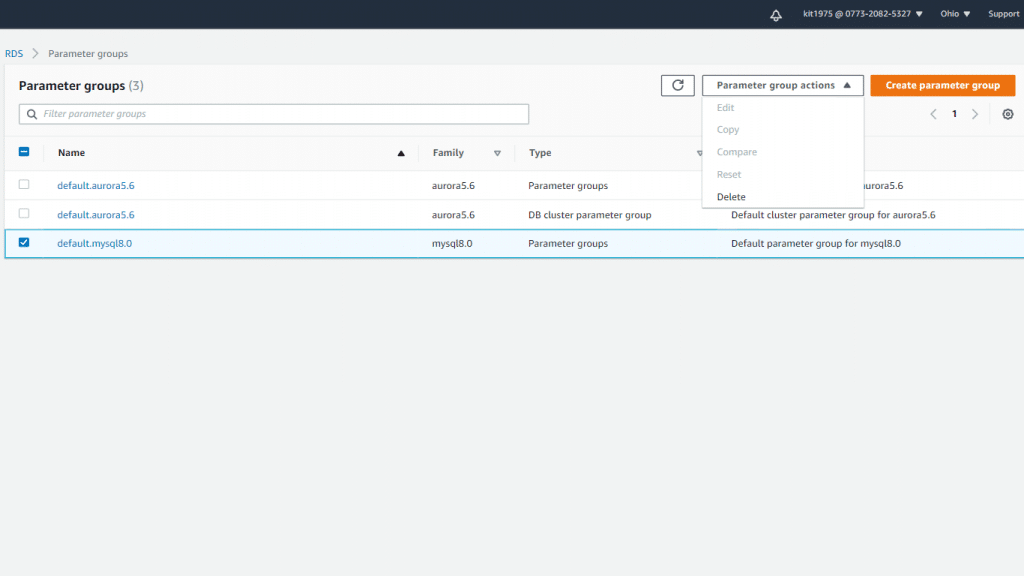
AWS RDS Parameter Group – Edit Parameter Group
- In the section of Parameter group actions, click on the option Edit.
- Start making changes to the values of the parameters which you’d like to modify. It is possible to scroll through the available parameters through the arrow keys located at the dialog box’s upper right.
You will not be able to change values in a default parameter group.
- Click on the option Save changes when you’re done.
How to Copy an AWS RDS Parameter Group?
Using the Console
For the sake of copying a DB parameter group, follow the below listed steps:
- Login to the AWS Management Console. Then, head straight to the Amazon RDS console using the following link https://console.aws.amazon.com/rds/.
- From navigation pane, click on the option Parameter groups.
- From the list, select the needed custom parameter group for copying it.
- In the section of Parameter group actions, click on the option Copy.
- For New DB parameter group identifier, fill in a specific name for your new parameter group.
- For Description, fill in a fitting description for your new parameter group.
- Click on the option Copy.
How to List AWS RDS Parameter Groups?
You are capable of listing all the DB parameter groups that you’ve previously created for your AWS account.
Using the Console
For the sake of listing every single DB parameter group found for an AWS account, go through the below steps:
- Login to the AWS Management Console. Then, head straight to the Amazon RDS console using the following link https://console.aws.amazon.com/rds/.
- From navigation pane, click on the option Parameter groups.
You will directly see the DB parameter groups displayed in a list.
How to View parameter values for an AWS RDS Parameter Group?
It is possible for you to get a list of every single parameter in a DB parameter group as well as their values.
Using the Console
For the sake of viewing the parameter values for a DB parameter group, go over the below steps:
- Login to the AWS Management Console. Then, head straight to the Amazon RDS console using the following link https://console.aws.amazon.com/rds/.
- From navigation pane, click on the option Parameter groups.
You will find the DB parameter groups shown in a list.
- Select the name of which parameter group you’d like to check out its list of parameters.
How to Compare AWS RDS Parameter Groups?
It is possible to utilize the AWS Management Console for the sake of viewing the differences between 2 parameter groups for the exact same version and same DB engine.
For comparing 2 parameter groups, follow the below steps:
- Login to the AWS Management Console. Then, head straight to the Amazon RDS console using the following link https://console.aws.amazon.com/rds/.
- From navigation pane, click on the option Parameter groups.
- Out of the list, select the two parameter groups which you’d like to compare.
- In the section of Parameter group actions, click on the option Compare.
Keep in mind
In case the chosen items weren’t equivalent, it’s not possible for you to click on the option Compare.
You may also like
What are the DB parameter values?
It’s possible to specify the value for a DB parameter to be whichever one of the below:
- Constant integer
- Parameter formula
- Constant string character
- Log expression
- Parameter function
What are DB parameter formulas?
They represent an expression which resolves to an Boolean value or an integer value, and this expression gets enclosed in braces as follows: {}. It is possible for you to specify formulas for a DB parameter value or an argument to a DB parameter function.
The Syntax is as follows:
{FormulaVariable}
{FormulaVariable*Integer}
{FormulaVariable*Integer/Integer}
{FormulaVariable/Integer}
You can learn more about AWS RDS Instance Pricing and how they operate.