AWS Billing
Whenever an AWS billing cycle ends or when you decide to make a purchase for a one-time fee, your credit card on file will be charged and your invoice will get issued as a PDF file. It is possible for you to download this PDF using the Account Activity page from the AWS Billing and Cost Management console by going through the below steps.
Keep in mind
IAM users will be required to have permission to view most of the pages found in the Billing and Cost Management console.
AWS Billing: Monthly Charges
For the sake of viewing your monthly charges, follow the below steps.
- Login to the AWS Management Console. Then, head to the Billing and Cost Management console using the following link https://console.aws.amazon.com/billing/.
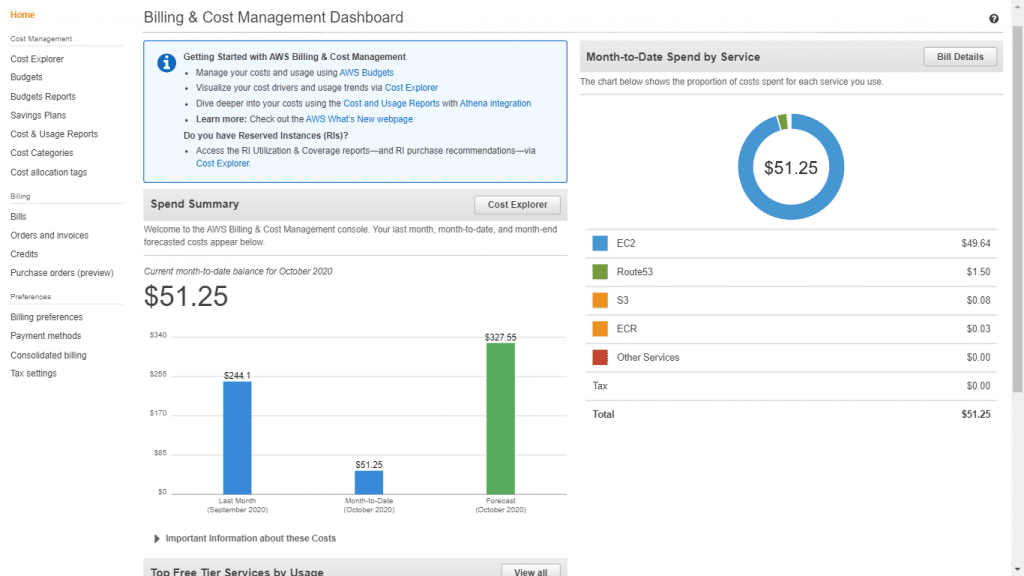
AWS Billing – Billing and Cost Management Console
- From the navigation pane, click on the option Bills.
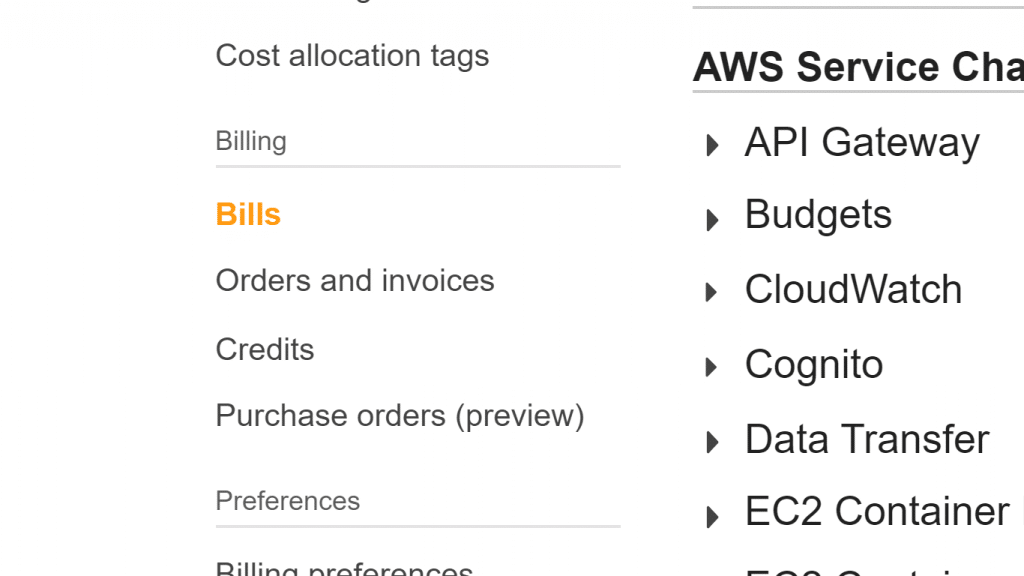
AWS Billing – Bills
- In the section Date, select a specific month.
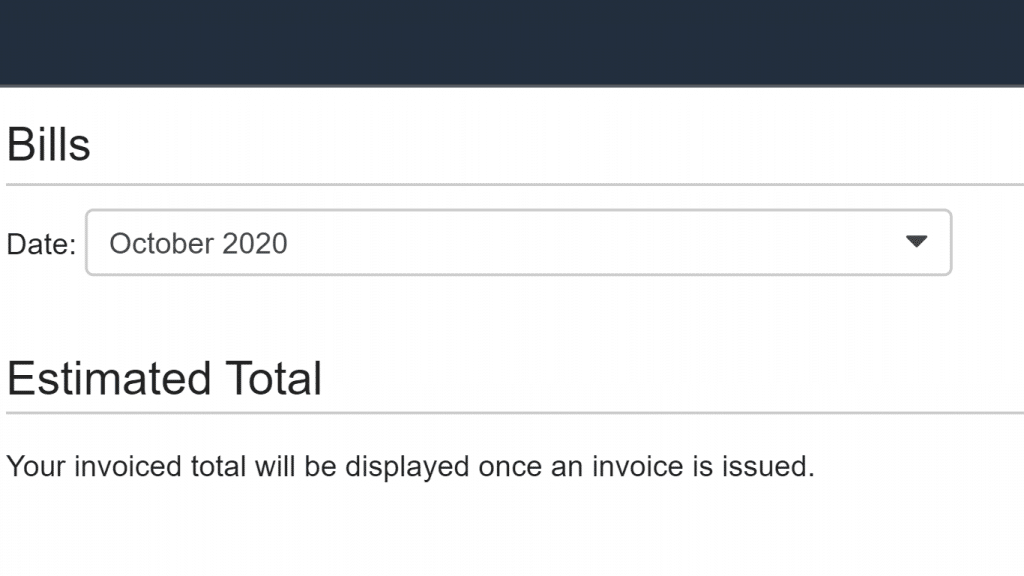
AWS Billing – Select Date
In the Summary section you will see a summary of the details regarding that month’s charges. It will not be counted as an invoice until the month’s activity is closed and the final charges are calculated.
In case of utilizing the feature of consolidated billing in AWS Organizations, you will get every account’s totals listed in the Bills page from the tab of Consolidated Bill Details. Click on the tab named Bill Details by Account to check every account’s activity in the organization.
For the sake of viewing your charges for a different month, follow the below steps.
- From the Bills page, choose the month from the Date list.
To download a copy of your charges as a PDF document, go over the below steps.
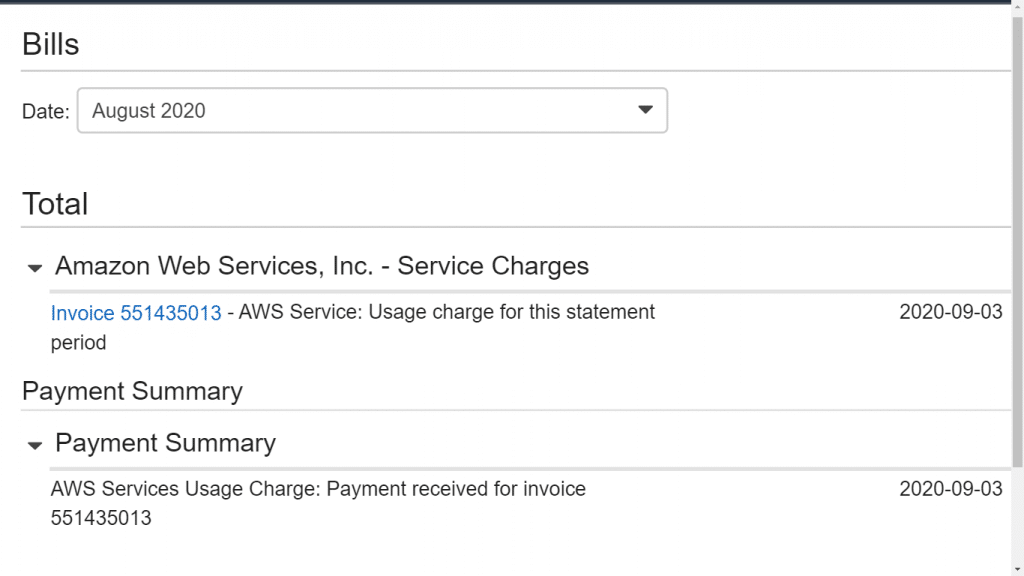
AWS Billing – Usage Charges
- From the Bills page, choose a month from the Date list that has all activity closed.
- From the Summary tab, click on the option Usage Charges and Recurring Fees.
- Click on the Invoice <invoiceID> link.
To download a monthly report, follow the below steps.
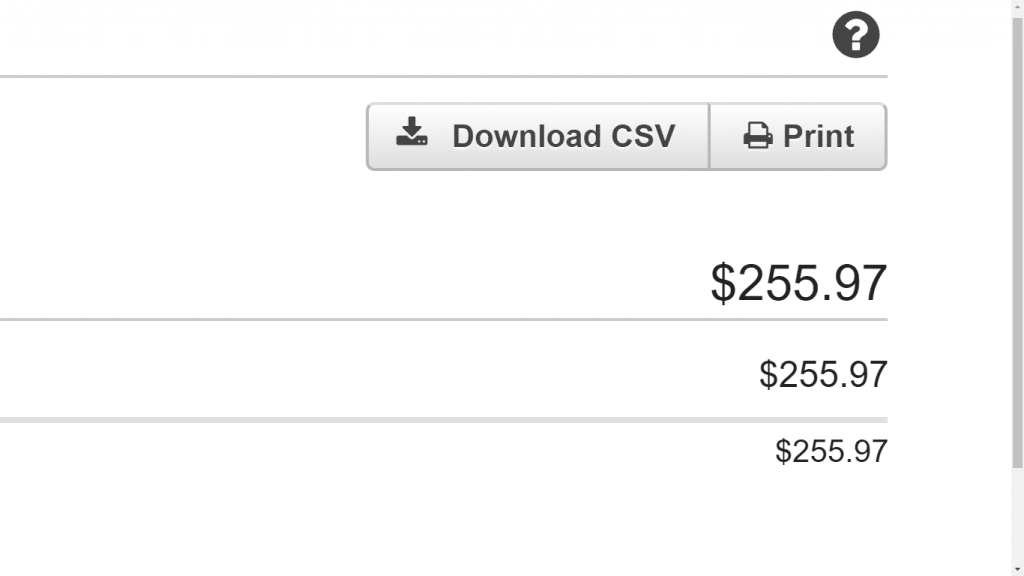
AWS Billing – Download CSV
- Click on the Download CSV button. Then, click on the option you want.
Keep in mind that AWS Billing Reports can be extremely unpredictable so always keep track of your expenses.
How to get an invoice emailed to you of your AWS Billing
If you’d like to get a PDF copy of your monthly invoice sent to your account’s the email address, follow the below steps.
- Login to the AWS Management Console. Then, go to the Billing and Cost Management console using the following link https://console.aws.amazon.com/billing/.
- Click on the option Billing preferences from the navigation pane.
- Choose the Receive PDF Invoice by Email check box.
- Click on the option Save preferences.
AWS Billing: Consolidated billing
- Either open the AWS Organizations console or the AWS Billing and Cost Management console. If you open the AWS Billing and Cost Management console, click on the option Consolidated Billing. Then, click on the option Get started. You will be sent to the AWS Organizations console.
- Click on the option Create organization from the AWS Organizations console.
- Start creating an organization using whichever account you choose as the master account for your newly created organization. This account will be in charge of paying the other member accounts’ charges.
- You can optionally create accounts that will be set directly as a member to your new organization.
- You can get existing accounts invited to your new organization.
- Every single month, the master account will get charged for each other member account included in a consolidated bill. Check the below example of what a consolidated bill is made up of.
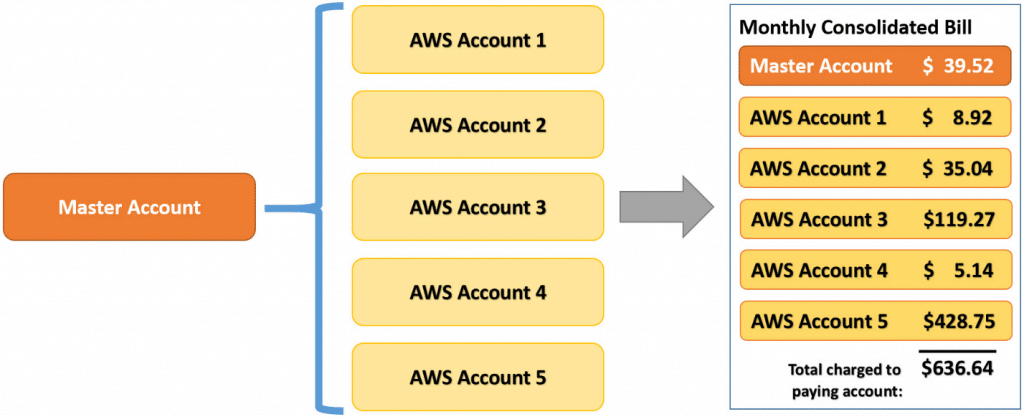
AWS Billing – Consolidated Billing
Whatever amount each of the member accounts gets charged, it will be sent as a bill to the master account to pay. If an organization does not support every single feature in the organization, and its member accounts are not explicitly restricted by policies, every member account remains independent from the rest. When an organization supports every single feature in the organization as well as the consolidated billing feature, and its member accounts are explicitly restricted by policies, the member accounts will get their charges billed to the master account.
It is possible to turn off credit sharing using the Billing Preferences page from the Billing and Cost Management console. Below is a set of rules that specify how credits are applied to bills for single accounts and for organizations when credit sharing is turned off:
- The 1st day of every month represents the start of the billing cycle.
- Only the account receiving the credits will get them applied to it.
- The last day of the month is the day when you get your bills calculated with the credit sharing preference.
- The master account in an organization is the only account that is capable of turning credit sharing on or off. Every account in an organization gets the credit sharing preference.
To turn off credit sharing, follow the below steps.
You can turn off credit sharing through the Billing and Cost Management console.
- Login to the AWS Management Console. Then, head to the Billing and Cost Management console using the following link https://console.aws.amazon.com/billing/.
- From navigation pane, click on the option Billing Preferences.
- Choose Disable credit sharing.
- Click on the option Save preferences.