Purchasing Savings Plans
How to evaluate recommended Savings Plans using the Recommendations page?
Given recommendations would be calculated specifically to simplify your choice when purchasing savings plans that are the most ideal and efficient and can save you better than the rest of the plans.
Purchasing Savings Plans: Recommendations page
- Login to the AWS Management Console. Then head straight to the AWS Cost Management console at https://console.aws.amazon.com/cost-management/home.
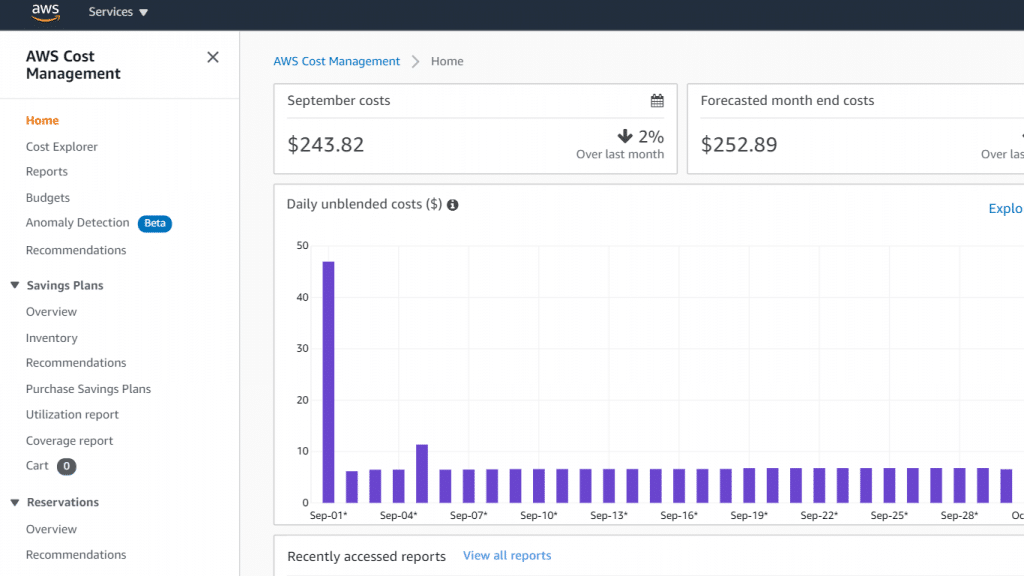
Purchasing Savings Plans – AWS Cost Management Console
- From navigation pane, from below Savings Plans, select the option Recommendations.
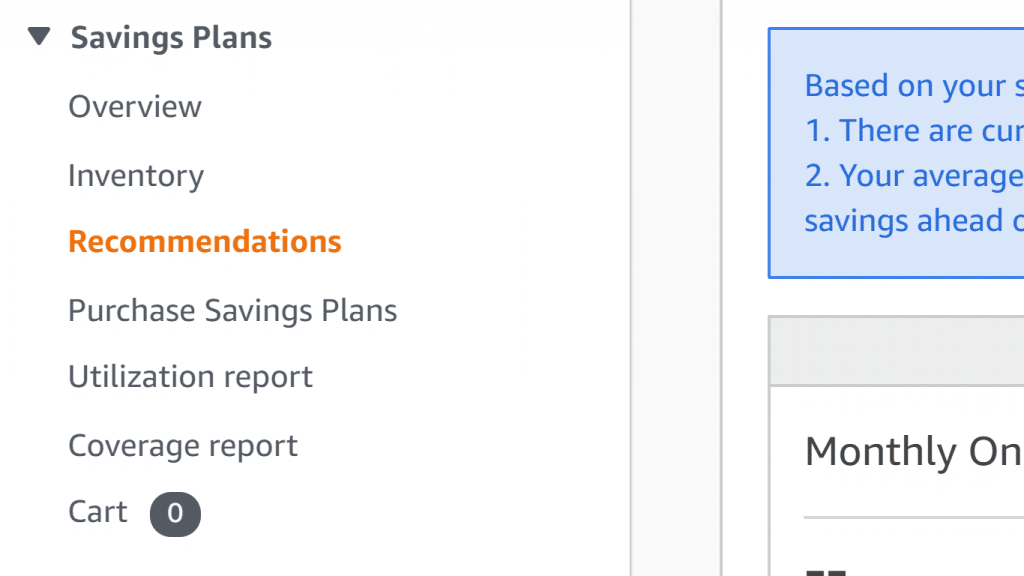
Purchasing Savings Plans – Recommendations
- For Recommendation options, select the most suitable Savings Plans type, Payment option, Savings Plans term and lookback period.
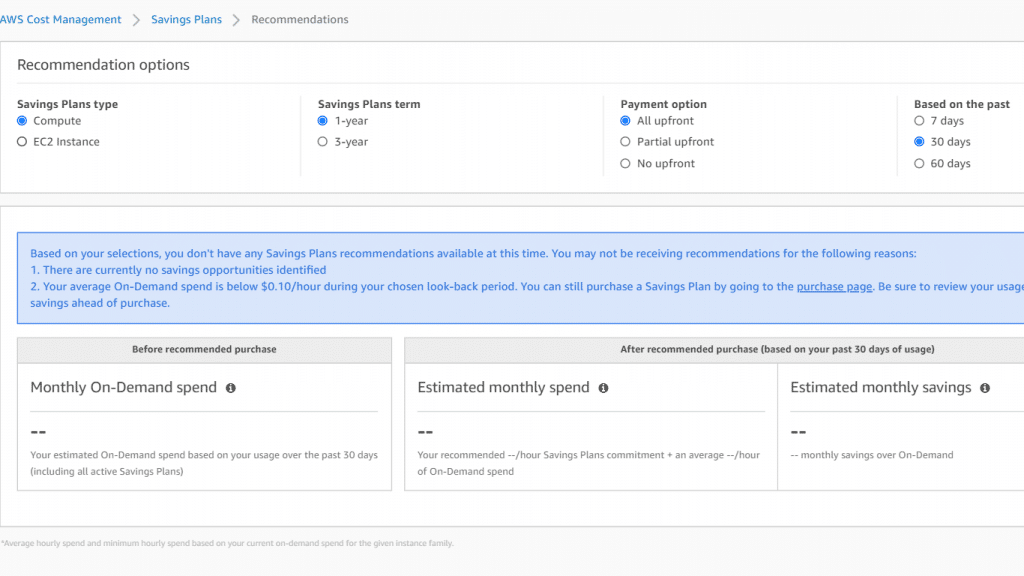
Purchasing Savings Plans – Recommendation Options
- From the table for Recommended Savings Plan, click on the check boxes for your favored Savings Plans which you choose to purchase.
Keep in Mind
The best commitment which is recommended when purchasing savings plans at all times is not the On-Demand spend, but rather the Savings Plans rate.
5. Select the option Add Selected Savings Plan(s) to cart.
Keep in Mind
Member account recommendations let merely the owner of the member account to add Savings Plans recommendations to the cart and carry on with purchasing them.
6. You can optionally queue the recommended purchase to use it in the future.
7. To carry on with the purchase, select the option Cart located on the left pane.
8. From the page named Cart, go over your chosen order, then select the option Submit order.
How to purchase a custom commitment Savings Plan using the Purchase Savings Plans page?
You can go with EC2 Instance Savings Plans or Compute Savings Plans when purchasing savings plans.
Purchasing Savings Plans: EC2 Instance
- Go to the AWS Cost Management console using the following link https://console.aws.amazon.com/cost-management/home.
- From navigation pane, below the section Savings Plans, select the option Purchase Savings Plans.
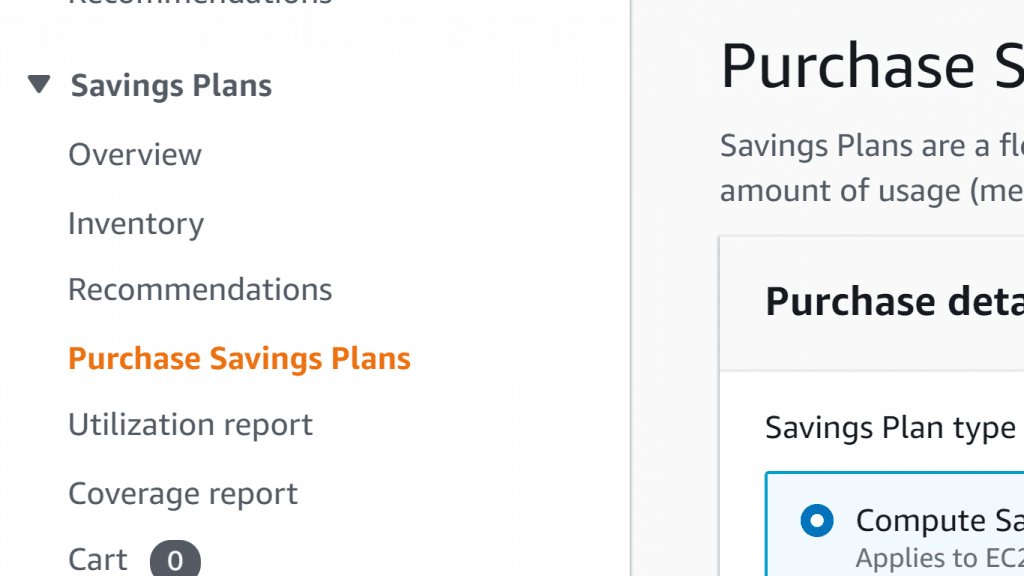
Purchasing Savings Plans – Purchase Savings Plans
- For Savings Plans type, select the option EC2 Instance.
- First select the Term, then the Region, and the Instance Family.
- For the section Hourly commitment, fill in a specific amount.
Keep in Mind
The Hourly commitment when purchasing savings plans is not the On-Demand spend, but rather the Savings Plans rate.
6. Select the option Payment option.
7. In case of previously selecting Partial Upfront payment, fill in the Partial Upfront payment amount.
8. You can optionally queue the Savings Plan to start later on a future date by setting a Start date.
9. Select the option Add to cart.
10. From the page named Cart, go over the selection of your order, then click on the option Submit order.
Purchasing Saving Plans: Compute
- Head to the AWS Cost Management console using the following link https://console.aws.amazon.com/cost-management/home.
- From navigation pane, below the section Savings Plans, select the option Purchase Savings Plans.
- Below the section Savings Plan type, select the option Compute.
- Select the option Term.
- For Hourly commitment, type in a specific amount.
Keep in Mind
The Hourly commitment when purchasing savings plans is not the On-Demand spend, but rather the Savings Plans rate.
6. Select the option Payment option.
7. In case of previously selecting Partial Upfront payment, fill in the Partial Upfront payment amount.
8. You can optionally queue the Savings Plan to start on a future date by simply setting a needed Start date.
9. Select the option Add to cart.
10. From the page named Cart, go over the selection of your order, and click on Submit order.
How to Queue a Savings Plan purchase using the Cart page after purchasing savings plans?
For purchasing Saving Plans and queuing those future purchases
- Head to the AWS Cost Management console using the following link https://console.aws.amazon.com/cost-management/home.
- Add your Savings Plans from the Purchase Savings Plans page or the Recommendations page.
- From navigation pane, from below Savings Plans, select the option Cart.
- Click on your Savings Plans.
- Select the option Set start date.
- Set a specific Date and Time.
- Select the option Confirm.
- You can optionally clear the Start date, by selecting Set start date and clicking on Remove start date.
- Select the option Submit order.
How to go over and finalize your purchases using the Cart page?
For reviewing and finalizing purchases from the Cart page
- Head to the AWS Cost Management console using the following link https://console.aws.amazon.com/cost-management/home.
- From navigation pane, below the section Savings Plans, select the option Cart.
- Go over the selection of your order as required.
- For the Summary section you will need to go over the below contents:
- Total Commitment
- Total upfront payment due now
- You can optionally remove the Savings Plans that you don’t need from your cart by choosing every single item and clicking on Remove from cart.
- You can optionally start over by simply removing every single item through clicking on Clear cart.
- You can optionally start adding new commitments through selecting Add another Savings Plan.
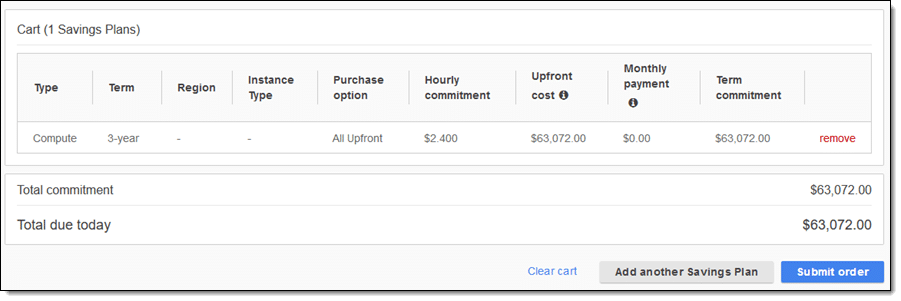
Purchasing Savings Plans – Add or Submit
- Select the option Submit order.
In case you get a specific error message or a failed attempt while finalizing your purchase for purchasing savings plans, you will need to directly contact AWS Support about this.