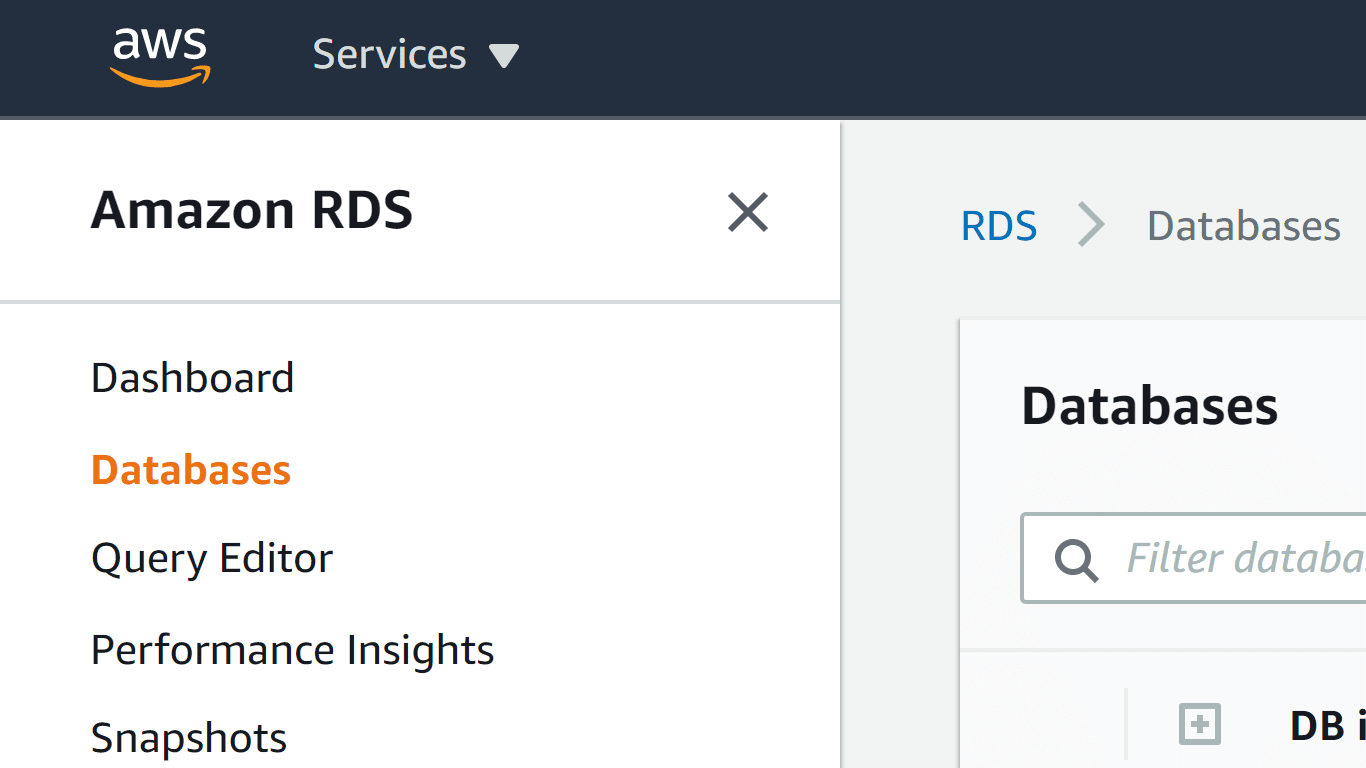AWS RDS DB Instance
1. How to Temporarily Stop an AWS RDS DB instance?
It is possible for you to stop a DB with the AWS Management Console.
Using the Console
For stopping a DB instance, go through the below steps:
- Login to the AWS Management Console. Then, head straight to the Amazon RDS console using the following link https://console.aws.amazon.com/rds/.
- From navigation pane, click on the option Databases, and then select which DB instance you’d like to stop.
- In the section of Actions, click on the option Stop.
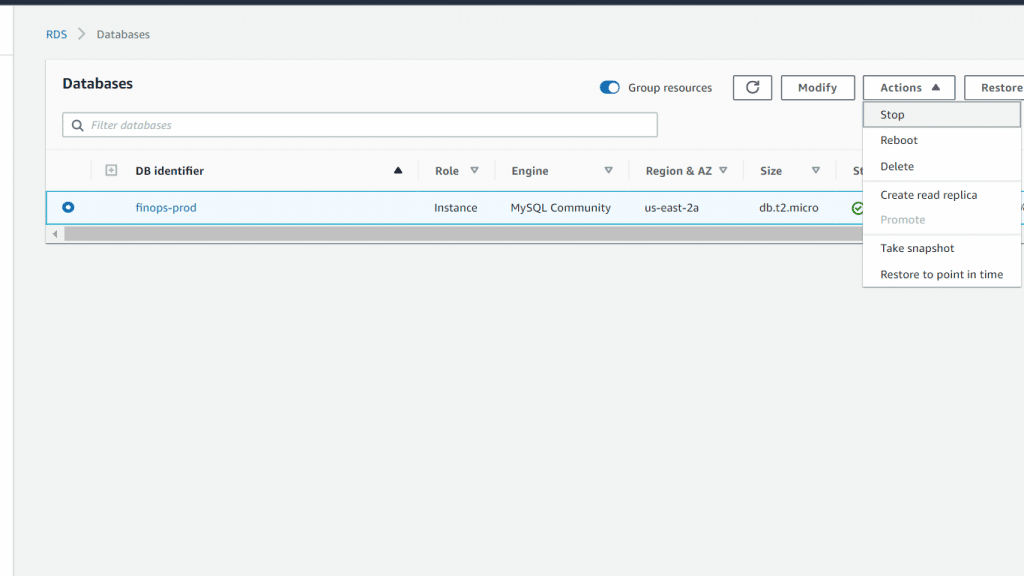
AWS RDS DB Instance – Stop
- You can optionally use the Stop DB Instance window by clicking on the option Yes for “Create Snapshot?”. Then, fill in a name in Snapshot name. Click on the option Yes for creating a snapshot of this DB instance prior to stopping it.
- Click on the option Yes, Stop Now for the sake of stopping your DB instance. Otherwise, click on the option Cancel for canceling the operation.
2. How to Start an AWS RDS DB instance which had been stopped before?
Using the Console
For starting a DB instance, go through the below steps:
- Login to the AWS Management Console. Then, head straight to the Amazon RDS console using the following link https://console.aws.amazon.com/rds/.
- From navigation pane, click on the option Databases. Then, select which DB instance you’d like to start.
- In the section for Actions, click on the option Start.
3. How to Modify an AWS RDS DB instance?
Using the Console
For modifying a DB instance, follow the below steps:
- Login to the AWS Management Console. Then, head straight to the Amazon RDS console using the following link https://console.aws.amazon.com/rds/.
- From navigation pane, click on the option Databases. Then, select which DB instance you’d like to modify.
- Click on the option Modify. You will be taken to the Modify DB Instance page.
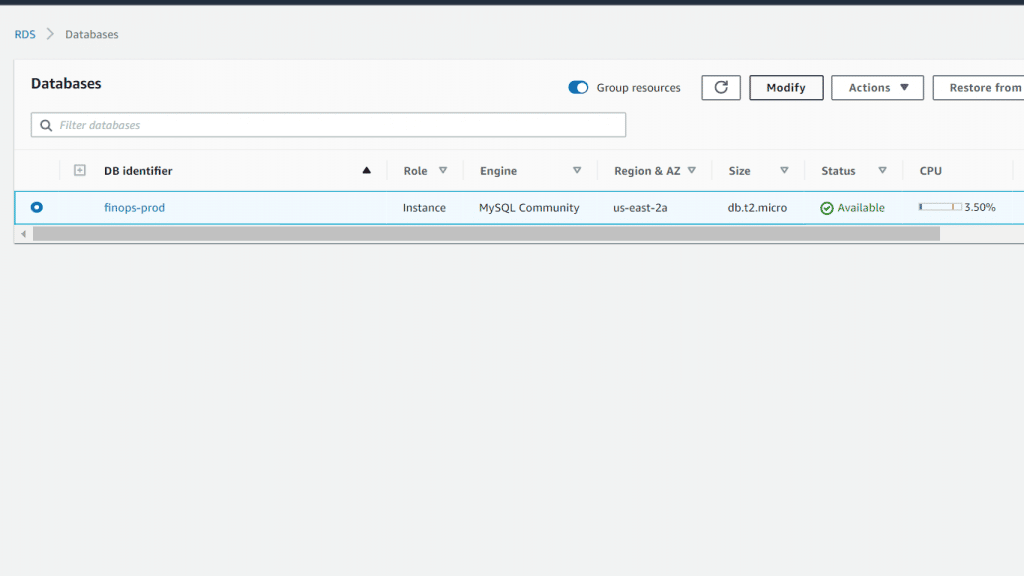
AWS RDS DB Instance – Modify
- Make changes to the necessary settings.
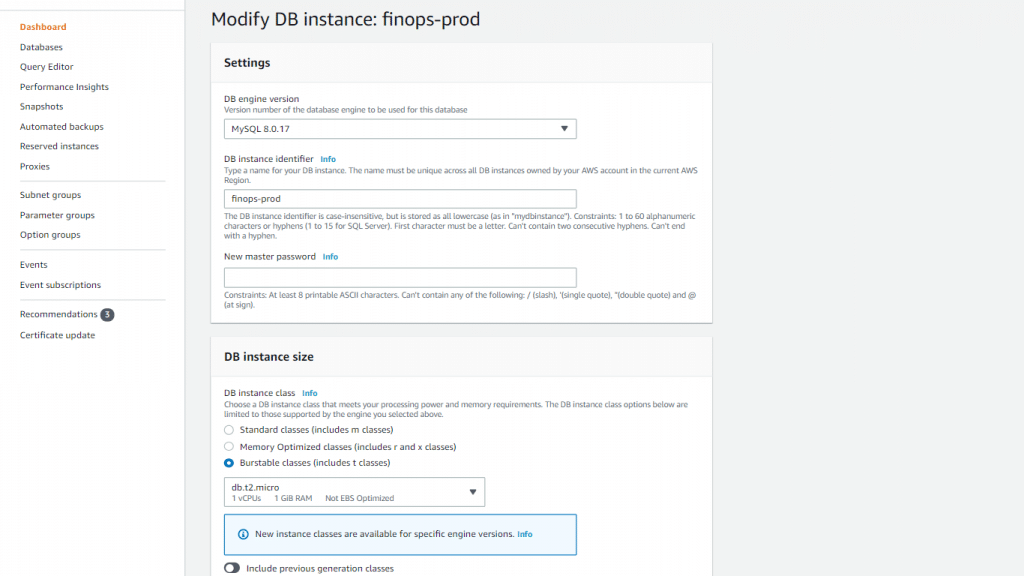
AWS RDS DB Instance – Modify DB Instance
- As soon as you finish all the needed changes, click on the option Continue and go over the summary of modifications.
- You can optionally click on the option Apply immediately for the sake of applying these changes directly. By clicking on this option sometimes an outage may occur.
- From the page of confirmation, go over your changes. In case they are all as you want correctly, click on the option Modify DB Instance for the sake of saving your changes.
Otherwise, click on the option Back for editing your changes or Cancel for canceling your changes.
4. How to Apply updates for an AWS RDS DB instance?
Using the Console
For managing an update for a DB instance, go through the below steps;
- Login to the AWS Management Console. Then, head straight to the Amazon RDS console using the following link https://console.aws.amazon.com/rds/.
- From navigation pane, click on the option Databases.
- Select which DB instance needs a required update.
- In the section of Actions, go with 1 of the below choices:
- Upgrade now
- Upgrade at next window
5. How to Adjust the preferred AWS RDS DB instance maintenance window?
Using the Console
For adjusting the preferred maintenance window, go over the below steps:
- Login to the AWS Management Console. Then, head straight to the Amazon RDS console using the following link https://console.aws.amazon.com/rds/.
- From navigation pane, click on the option Databases. Then select which DB instance you’d like to modify.
- Click on the option Modify. You will find the Modify DB Instance page.
- For the Maintenance section, start updating the maintenance window.
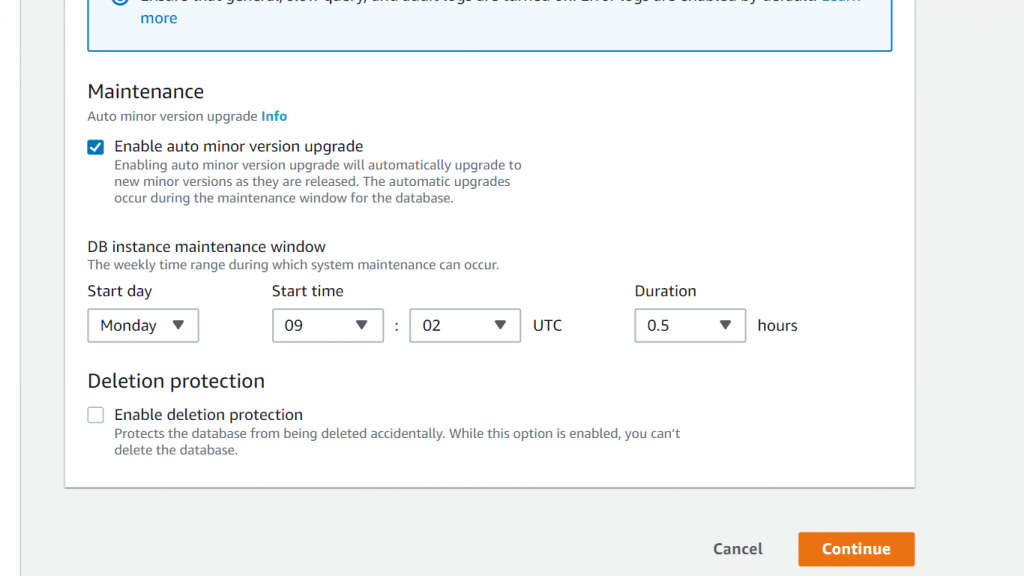
AWS RDS DB Instance – Maintenance
- Click on the option Continue.
From the page of confirmation, go over your changes.
- For the sake of directly applying the changes to the maintenance window, click on Apply immediately.
- Click on the option Modify DB Instance for saving your changes.
Otherwise, you are capable of clicking on the option Back for editing your changes, or simply click on the option Cancel for canceling your changes.
6. How to Manually upgrade the engine version?
Using the Console
For upgrading the engine version of a DB instance through the console, go over the below steps:
- Login to the AWS Management Console. Then, head straight to the Amazon RDS console using the following steps https://console.aws.amazon.com/rds/.
- From navigation pane, click on the option Databases. Then, select which DB instance you’d like to upgrade.
- Click on the option Modify. You will find the Modify DB Instance page.
- In the section of DB engine version, select the new version.
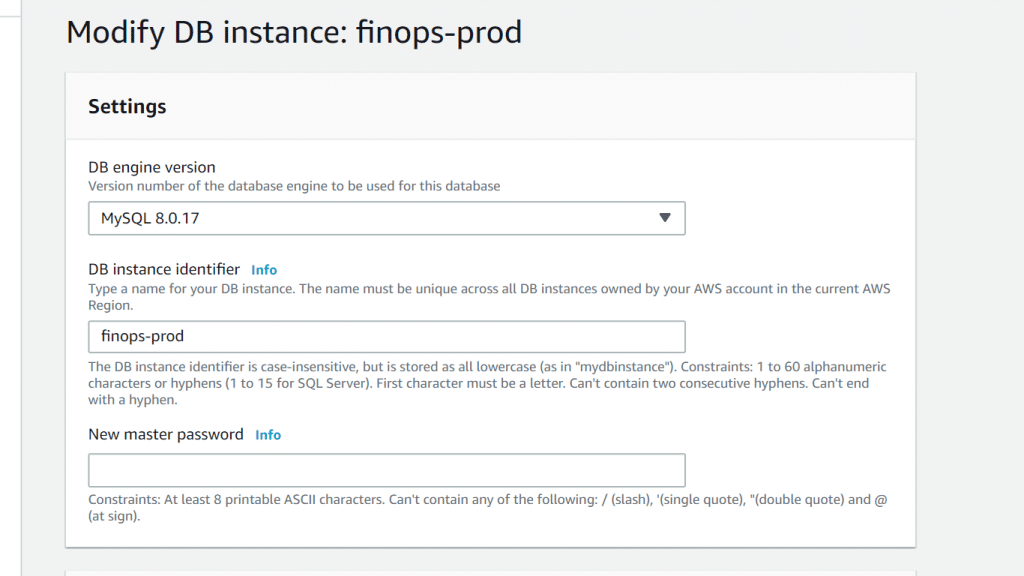
AWS RDS DB Instance – DB Engine Version
- Click on the option Continue then go over the summary of modifications.
- For directly applying the changes, click on the option Apply immediately. By selecting this option, an outage may sometimes occur.
- From the page of confirmation, go over your changes. In case they are all completely right, click on the option Modify DB Instance for saving your changes.
Otherwise, click on the option Back for editing your changes, or click on the option Cancel for canceling your changes.
7. How to Rename for replacing an existing AWS RDS DB instance?
Using the Console
For renaming a DB instance, go over the below steps:
- Login to the AWS Management Console. Then, head straight to the Amazon RDS console using the following link https://console.aws.amazon.com/rds/.
- From navigation pane, click on the option Databases.
- Select which DB instance you’d like to rename.
- Click on the option Modify.
- For the option of Settings, fill in a new name for DB instance identifier.
- Click on the option Continue.
- For the sake of directly applying changes, click on the option Apply immediately. By selecting this option, an outage may sometimes occur.
- From the page of confirmation, go over your changes. In case they are all correct, click on the option Modify DB Instance for saving your changes.
Otherwise, you can click on the option Back for editing your changes, or click on the option Cancel for canceling your changes.
To learn about the prices of an AWS RDS DB Instance, check out the available article for AWS RDS Instance Pricing.