AWS S3 CLI – Overview
AWS CLI is a Command Line Interface designed for Amazon Web Services clients. The team has recently updated the interface and launched an upgraded version i.e. AWS CLI 2, with an improved layout and extra features and compatibility. The high-level commands of AWS S3 can be easily configured with the Command Line Interface. This tutorial explains the AWS S3 CLI Configure process so that one can easily make use of its different commands of it for quick implementation of objects automatically.
To configure AWS S3 CLI on your computer system, you need to follow three different steps, which are listed below. Anyone can easily get started with this command-line interface which is very helpful for clients to check out things and to implement objects and other parts automatically within the project.
How do I get started with AWS S3 CLI?
Step 1: Installation of AWS S3 CLI
To install the AWS S3 CLI on your computer system, your system needs to have the latest version of python. If your system doesn’t have python’s latest version installed, do it now, as we are going to install the AWS S3 CLI through the pip installation method.
Go to your system’s terminal window and enter the following command to get the latest version of python.
Pre-req:Python 2 version 2.6.5+ or Python 3 version 3.3+
Pre-req: pip is installed
Now, come back to the main Terminal Window and enter the following command to install the AWS S3 CLI on your system.
Sudo pip install awscli
The latest version of the CLI is now installed on your system. We can move on to the second step i.e., the configuration step.
To check whether it is installed or not, just type in AWS and press the enter key. You will see that the CLI has now been installed. You should be able to use the quick commands of CLI that will be helpful to all the developers and clients who use Amazon’s S3 service.
Step 2: Configure AWS S3 CLI
In order to configure the AWS S3 CLI on your computer system, you need to first configure its credentials with the system. You could try entering the CLI commands for AWS and you would be prompted with an error message in the Terminal Window. So let’s configure its credentials first.
Go to the main page of AWS Web Console, where you will be presented with all the services that are made available to you. Explore the listed services and click the IAM i.e., Identity and Access Management.
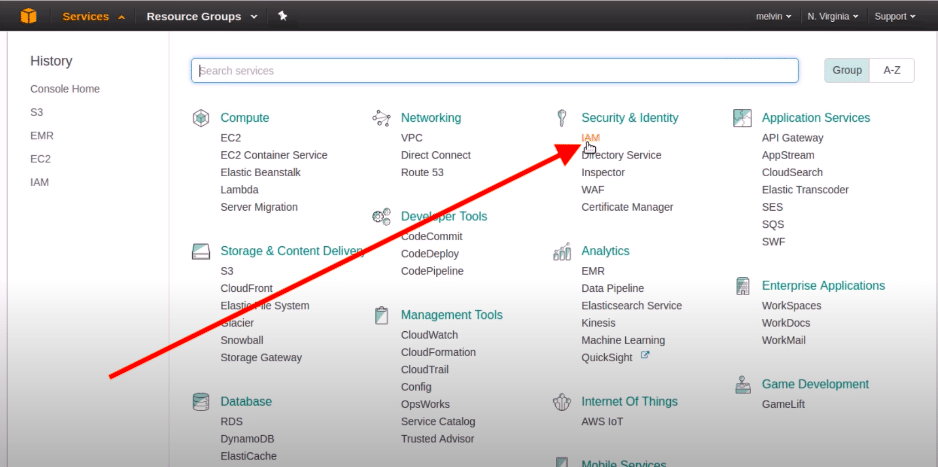
How to Configure AWS S3 CLI
Credit @YouTube
From the left sidebar, click the Users option to create a new user. If you do not have the users there, you need to create one by clicking on to the Add User button.
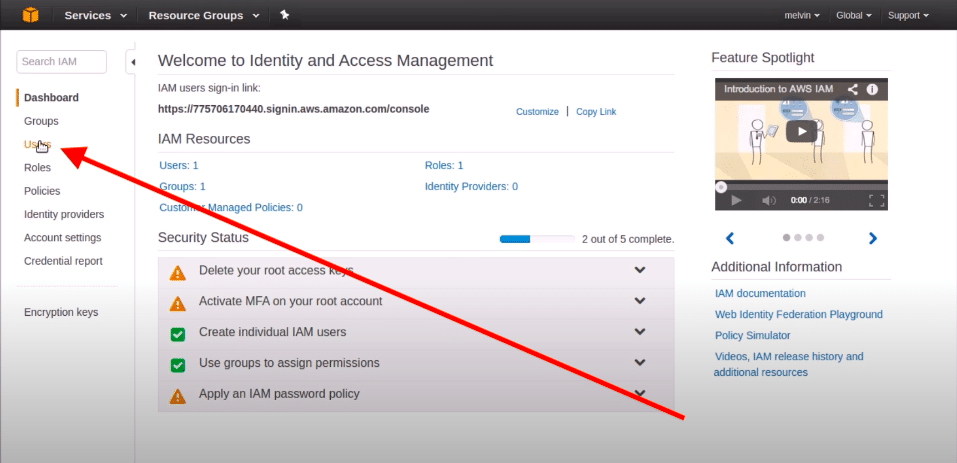
How to Configure AWS S3 CLI – Add User button
Credit @YouTube
The next page will ask you to type in the name of the user and then you will be asked to create a group as well. Since we are going to configure it with the S3 service, search for the S3 service to have access to its objects. The list will show you the folder which you just need to tick mark using the trackpad.
You will be asked to review your details i.e., the username and the group name and other information that you have entered for the creation of a new account.
After reviewing your details, you will be presented with a Success message. This means you have just created a new user and a group associated with it. Now, just click the Create User button. The user will be created with new access credentials. You will be asked to download the CSV file of credentials. Make sure to copy the credentials so that you can paste them directly into the Terminal window.
Go to the Terminal Window, and paste the copied command of AWS configure there. The system will ask you to enter the access key and other credentials. Make sure you enter the correct information here as you are configuring it with your system.
AWS S3 CLI has now been configured. You can now start using the AWS S3 commands to get quick information about the useful commands.
Step 3: AWS S3 Commands
Since you have configured your system with AWS s3, you can now run AWS S3 CLI commands. The most common commands used by the clients are for creating and removing S3 buckets, copying and syncing files to S3 objects, and other common commands for viewing files and their data, etc.
At present, there are nine useful commands available for the clients to use with this AWS S3 command-line interface on your computer system. Here, we have enlisted all the available commands which you can use directly in the Terminal Window for retrieving the information quickly.
cp
ls
mb
mv
presign
rb
rm
sync
website
All of these commands are available for clients who can use them to improve their productivity while working with the S3 objects. All these high-level S3 Commands are available for professionals. The high-level S3 Commands are used to manage S3 Objects.
If you are working on multiple projects and have to manage multiple S3 Objects, then you have to use high-level S3 Commands. The high-level S3 commands help you to manage the contents stored in the S3 Objects within the directories and within the objects.
While typing in a new command, you need to enter the source and target keys to get the required results. It requires a lot of practice and regular use of the AWS S3 CLI to get the best results quickly. For quick use of these commands, you can keep a note of all these commands. Whenever you need to use a particular command, just open the note, copy the command, and paste it directly to the terminal window.
Conclusion:
Working with the command-line interface to manage Amazon S3 objects is quite easy; all it requires is a bit of knowledge to use the existing commands and, of course, the configuration process. If you are new to this service and want to configure AWS S3 CLI, then follow the above-listed steps to get your system configured.
See Also