Receive AWS Budgets Alerts
It is possible to start receiving your AWS Budgets alerts in both Slack and Amazon Chime through the help of the AWS Chatbot.
It allows you to get AWS Budgets alerts sent directly to your designated Amazon Chime chat room or Slack channel.
Step 1: How to edit a budget for adding AWS Budgets Alerts?
- Login to the AWS Management Console. Go to the Billing and Cost Management console using the following link https://console.aws.amazon.com/billing/.
- From navigation pane, click on Budgets.
- When the page for Budgets opens, select which budget you’ like to edit from your listed budgets.
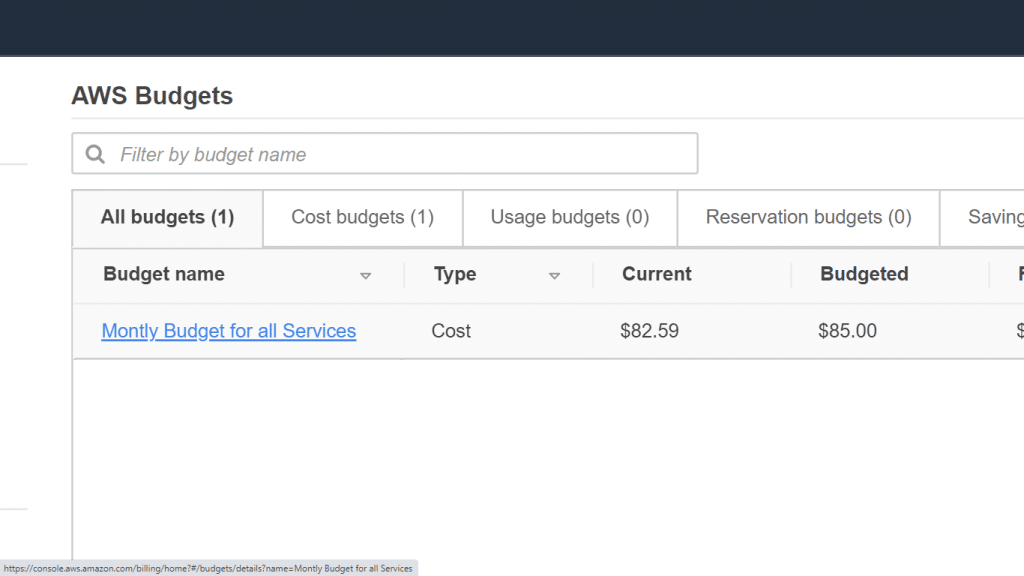
AWS Budgets Alerts – Select Budget
- Click on Edit budget.
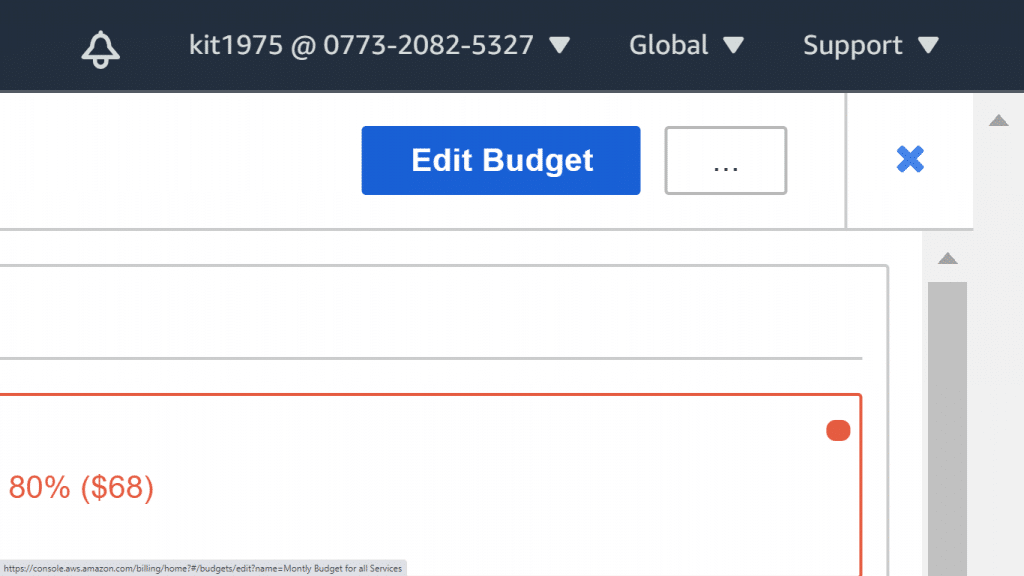
AWS Budgets Alerts – Edit Budget
- Make changes to the necessary parameters, but the budget name cannot be changed.
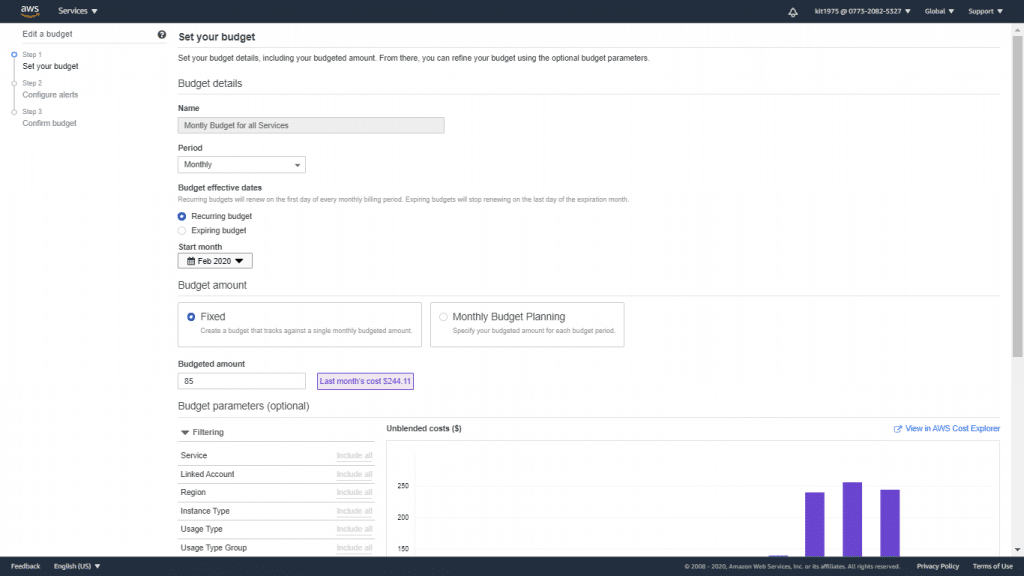
AWS Budgets Alerts – Change Parameters
- Select the option Configure alerts.
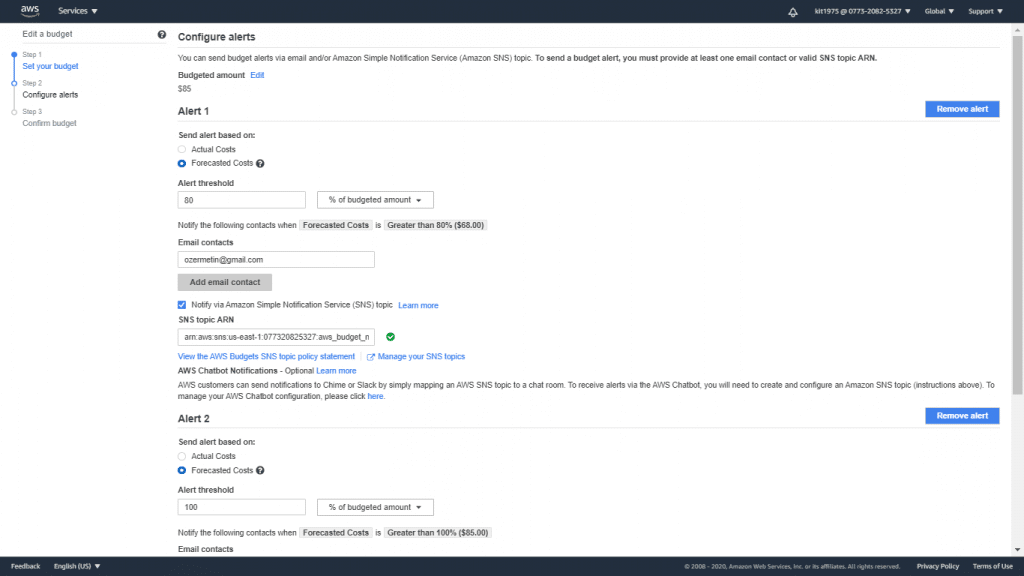
AWS Budgets Alerts – Configure Alerts
- Click on Confirm budget.
- Click Done.
Step 2: For the sake of starting to get AWS Budgets Alerts in both slack and Amazon Chime, go over the below procedure:
- After creating a budget follow the steps for Editing a budget above and click on Configure alerts.
- Add an SNS topic to be an alert recipient for a particular alert or set of alerts.
- Click on Confirm Budget.
- Click on Done.
- Head straight to the AWS Chatbot console.
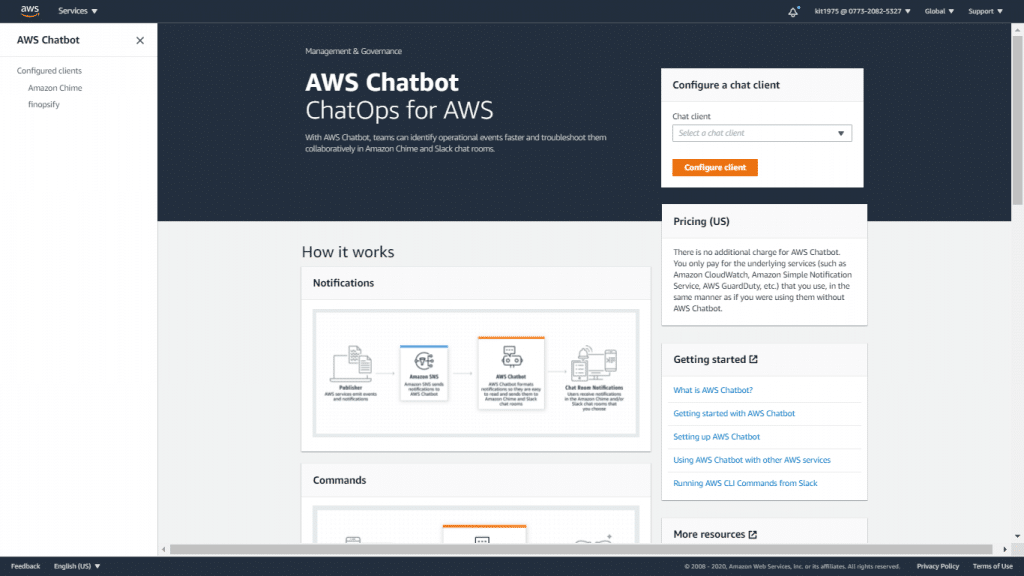
AWS Budgets Alerts – Chatbot Console
- Click on your chat client.
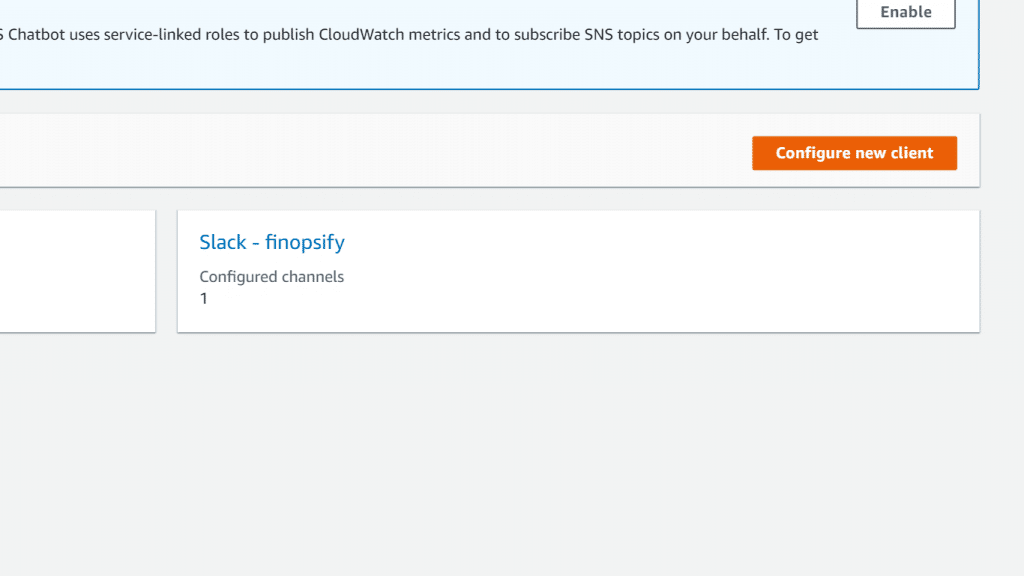
AWS Budgets Alerts – Configure New Client
- Select the option of Configure.
- Select the option of Slack workspace.
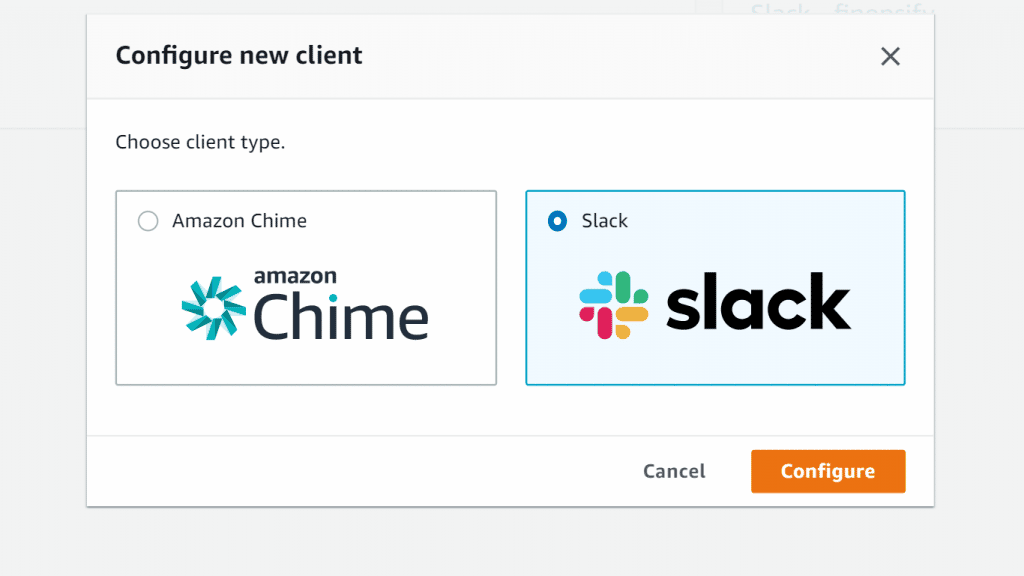
AWS Budgets Alerts – New Slack
- Select a specific channel type.
- Public: For all the people to view or join
- Private: Can only be viewed by those who are invited
- Either choose to go with an already existing IAM role for the Chatbot to assign. Otherwise, start creating a new IAM role.
- Select a specific role name.
- Pick which Amazon SNS Region you want.
- Choose an SNS topic.
Keep in mind
Various SNS Topics and Regions are capable of receiving AWS Budgets alerts.
A minimum of one of the SNS topics needs to be the same as the SNS topic or topics of the budget or set of budgets that you have.
- Click on Configure.
Step 3: Creating an Amazon SNS topic for you AWS Budgets Alerts notifications
For creating an Amazon SNS notification topic then granting it permissions, go over the below procedure:
- Login to the AWS Management Console and head straight to the Amazon SNS console using the following link https://console.aws.amazon.com/sns/v3/home.
- From navigation pane, click on Topics.
- Select the option of Create topic.
- In the section of Name, type in a special name for your notification topic.
- It is optional to enter a Display name which will be shown upon receiving a notification.
- For Access policy, select the option of Advanced.
- Inside the policy text field, look for “Statement”: [, and add after it, the below text:
{ "Sid": "E.g., AWSBudgetsSNSPublishingPermissions", "Effect": "Allow", "Principal": { "Service": "budgets.amazonaws.com" }, "Action": "SNS:Publish", "Resource": "your topic ARN"},- Change the g., AWSBudgetsSNSPublishingPermissions and add a string instead. Remember that the Sid needs to be unique in your policy.
- Select the option of Create topic.
- From the section of Details, save your ARN.
- Select the option of Edit.
- In the section of Access policy, change your topic ARN and enter instead the Amazon SNS topic ARN which you saved in step 10.
- Select the option of Save changes.
You can now see your topic listed on the Topics page along with the other available topics.
Step 4: Enabling the compatibility between AWS Budgets and encrypted SNS topics to get AWS Budgets Alerts
- Create a symmetric or asymmetric CMK.
- Enter the below text into the CMK’s policy.
{ "Version": "2012-10-17", "Statement": [{ "Effect": "Allow", "Principal": { "Service": "budgets.amazonaws.com" }, "Action": [ "kms:GenerateDataKey*", "kms:Decrypt" ], "Resource": "*" }] }- Now, Enable your SNS Topic’s SSE (Encryption).
Keep in mind
Ensure the fact that you’re utilizing the exact CMK which is capable of granting AWS Budgets the permissions for publishing to encrypted SNS topics.
- Select the option of Save Changes.