Setting AWS Credentials
You must start by setting AWS Credentials for your account before anything else. Using Amazon Web Services with the Toolkit for Eclipse, requires configuration. The Toolkit for Eclipse should be first configured with your account credentials.
Setting AWS Credentials for getting AWS access keys:
What makes up your access keys are the secret access key and the access key ID. You refer to them when signing for programmatic AWS requests. For creating your access keys, you need to go to the AWS Management Console to start the process. IAM access keys are more efficient than AWS root account access keys. With IAM you will be able to safely take control over the access to resources and services in your account.
Keep in Mind
Permissions for performing necessary IAM actions are needed for creating access keys. To learn how to set policies for certain permissions, go over the AWS IAM Console: Create A Policy tutorial.
For receiving your access key ID as well as your secret access key, follow the below steps in setting AWS Credentials:
- Head to the IAM console.
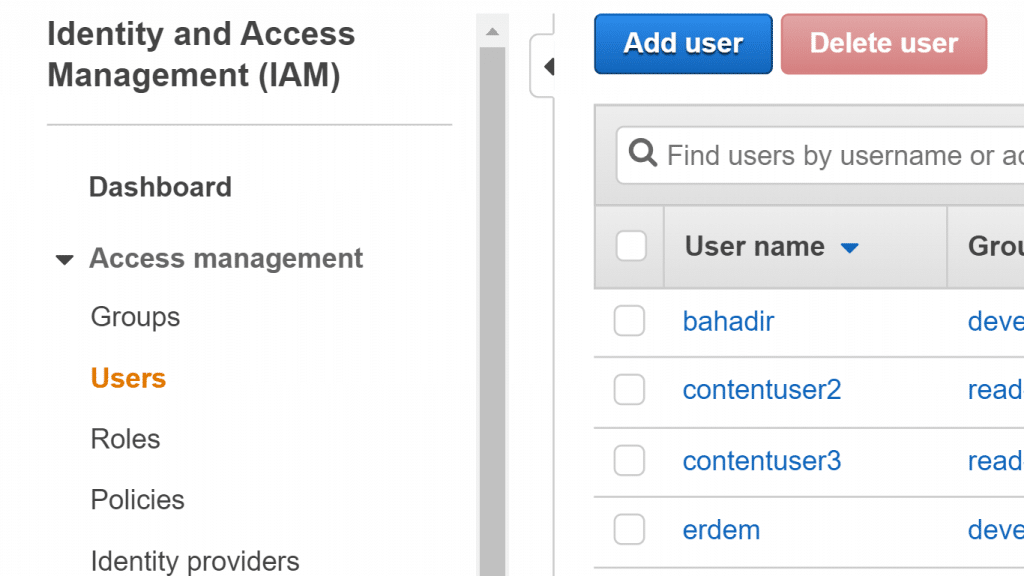
Setting AWS Credentials – IAM Users
- From navigation pane, select Users.
- Click on your personal IAM user name.
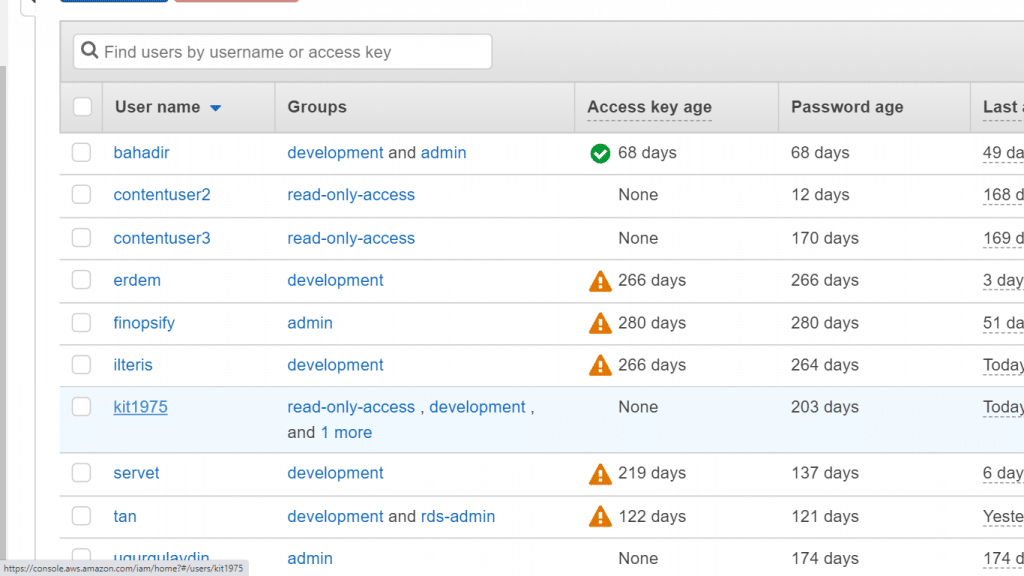
Setting AWS Credentials – Select Personal IAM User Name
- From Security credentials tab, click on the option Create access key.
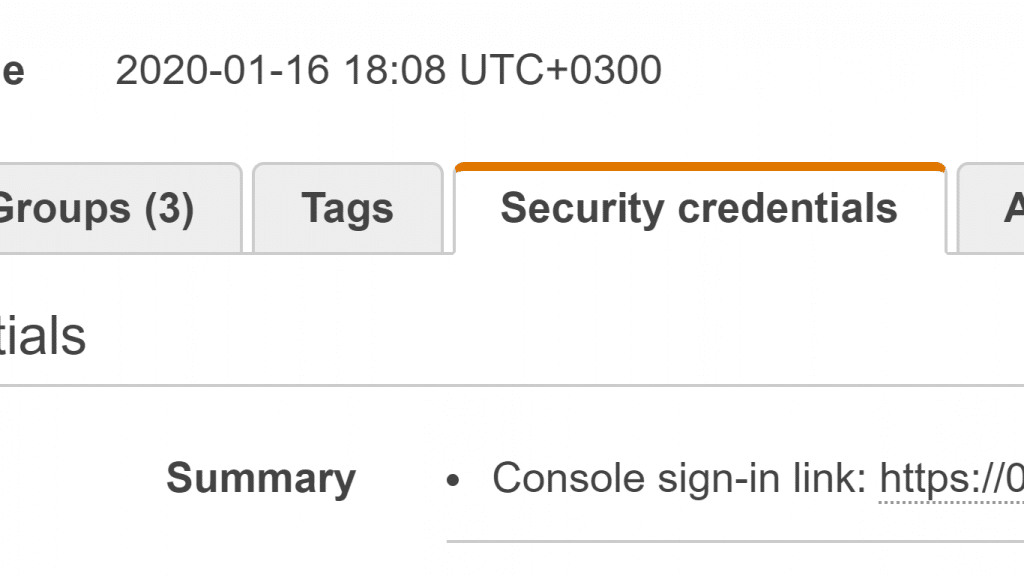
Setting AWS Credentials – Security Credentials Tab
- For viewing you new access key, click on Show. You will get credentials similar to the ones below:
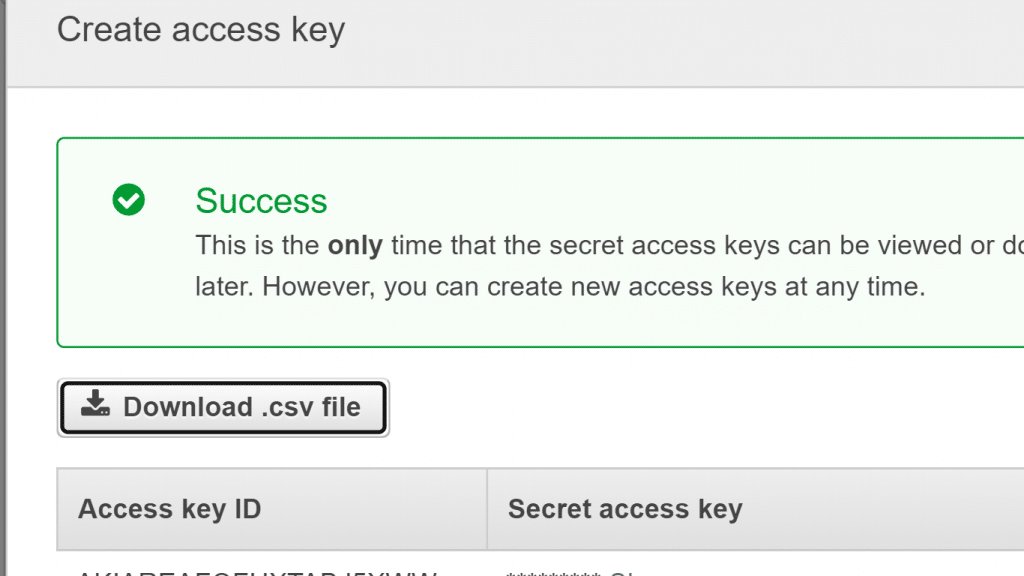
Setting AWS Credentials – Create Access Key
– Example Access key ID: KITOIOSFODSS7EXAMPLE
– Example Secret access key: wLalrXUtmFELI/K7RDEBG/bPxFirSTEXAMPLEKEY
6. For downloading your key pair, click on Download .csv file. You must keep the keys stored in a safe place.
Keep in Mind
Make sure your keys are confidential for keeping your AWS account secure. Remember not to ever send them by email. Keep them strictly within your organization, regardless of any inquiries that seem from Amazon.com or AWS. Amazon never sends anyone to question you for your secret key.
Setting AWS Credentials and adding access keys to the Toolkit for Eclipse:
Keep in Mind
Your credential file’s location may get changed when needed.
In case your credentials were set through AWS CLI, then they will be directly found and used by the AWS Toolkit for Eclipse.
For setting AWS Credentials and adding access keys to the Toolkit for Eclipse, follow the below steps:
- Head to Eclipse’s Preferences dialog box, then from the sidebar choose AWS Toolkit.
- Paste or fill in access key ID into the box for Access Key ID.
- Paste or fill in secret access key into the box for Secret Access Key.
- Select the action Apply or OK for storing your access key data.
Below you can check how a configured set of default credentials would look like:
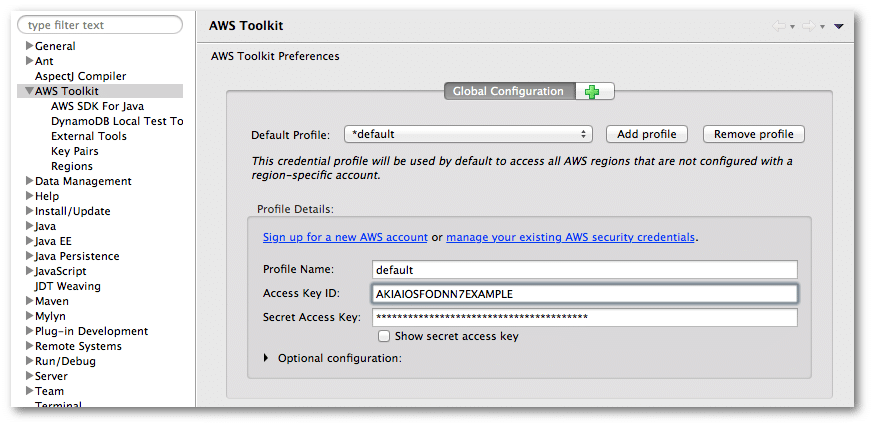
Setting AWS Credentials – Configured Set of Default Credentials
Multiple accounts with Toolkit for Eclipse:
With the dialog box of Preferences you can add info for multiple accounts. This could be useful for offering administrators and developers differing resources for their work in development and publication or release.
Profiles are the sets of credentials stored in the shared credentials file. Profiles that get configured will be shown in the top drop-down box of the Toolkit Preferences Global Configuration page, named Default Profile.
How to add new access keys for Setting AWS Credentials?
- From the screen of AWS Toolkit Preferences in Eclipse’s dialog box for Preferences, select the option Add profile.
- Enter account details to the section named Profile Details.
Enter a unique Profile Name, then type in access key info into the boxes named Access Key ID and Secret Access Key.
- Choose the action of Apply or OK for storing access key info.
For adding even more account info, keep repeating the previous steps.
At the point when you have entered the entirety of your AWS account data, select the default account by picking a specific account from the drop-down menu for Default Profile. AWS Explorer shows resources related to the default account. Whenever another app is created with the Toolkit for Eclipse, the app utilizes credentials for the default account which was configured.
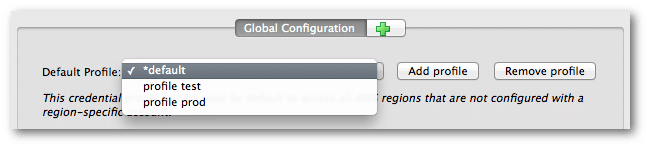
Setting AWS Credentials – Default Profile drop-down
How to change credentials file location?
The location for storing and loading credentials can be altered with the screen of Toolkit for Eclipse Preferences.
Setting AWS Credentials file location:

Setting AWS Credentials – Setting Credentials file location
For the dialog of Toolkit Preferences, head to the section named Credentials file location. Type in or paste the destination file’s pathname for storing the credentials.
Keep in Mind
Always avoid storing any of your AWS credential data in an insecure environment which may put your data at risk.